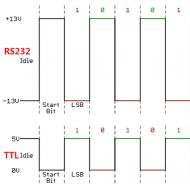
Управление настройками потоковой трансляции в Windows Media. Управление настройками потоковой трансляции в Windows Media Как настроить мультимедиа
12144 ,Обмениваться и получать доступ к данным в одной локальной сети способны не только компьютеры, но также телевизоры, смартфоны, медиа-боксы и другие поддерживающие просмотр мультимедийного контента устройства. Это означает, к примеру, что вы можете просматривать хранящуюся на компьютере коллекцию изображений или видеоклипов на большом экране телевизора без переноса файлов посредством съемного носителя.
Такой просмотр возможен благодаря DLNA - специальному набору протоколов, позволяющих совместимым устройствам обмениваться медиаконтентом в рамках локальной сети. Благодаря DLNA пользователь может прослушивать музыку, просматривать изображения и видео в режиме реального времени на экране одного устройства, тогда как сам контент физически располагается на другом устройстве. Подключение по DLNA может быть как проводным, так и беспроводным.
В большинстве случаев для сопряжения компьютера и телевизора предлагается использовать стороннее программное обеспечение - домашний медиасервер, но в Windows 10 можно обойтись и без него, так как эта версия системы уже имеет в себе все необходимые компоненты, а именно сервер и клиент DLNA
, а также
мультимедийный проигрыватель.
Включить DLNA в Windows 10 не составляет особого труда.
Командой control /name Microsoft.NetworkAndSharingCenter в окошке «Выполнить» откройте центр управления сетями и общим доступом и нажмите слева .

В следующем окне раскройте раздел .


И нажмите в следующем окне кнопку .

Если при этом вы вдруг получите сообщение «Потоковая передача мультимедиа не включена» , зайдите в оснастку управления службами, найдите настройку «Служба общих сетевых ресурсов проигрывателя Windows Media» , откройте ее свойства, тип запуска установите «Автоматический» и запустите.

После этого потоковая передача должна включиться без проблем.
Примечание: если вам не удается запустить службу общих сетевых ресурсов проигрывателя, проверьте, не отключена ли у вас служба Windows Search .
Почти всё готово, осталось только убедиться, что телевизор или другое устройство доступно в окне параметров потоковой передачи мультимедиа и при этом оно имеет доступ к компьютеру. После применения настроек папки Изображения , Видео и Музыка должны стать доступными для просмотра в устройстве с поддержкой DLNA . Названия разделов, в которых располагается отвечающая за просмотр расшаренного мультимедийного контента в телевизорах и других устройствах могут отличаться, здесь всё зависит от модели конкретного устройства. Настройка может называться Smart TV , Сетевое окружение , UPnP и т.д.
Проигрыватель Windows Media 12: передача данных по сети, и не только
Пользователи Windows познакомились с «Проигрывателем Windows Media» в 1999 году, когда была выпущена обновленная версия Windows 98 - Windows 98 Second Edition (Windows 98 SE). До этого в составе ОС Windows также был проигрыватель, однако тогда он назывался Media Player и был гораздо менее функциональным. С тех пор Microsoft постоянно развивала эту программу, дополняя ее новыми возможностями.
В состав Windows 7 входит двенадцатая версия «Проигрывателя Windows Media», в которой реализовано несколько важных улучшений. Рассмотрим их подробнее.
Изменения в интерфейсе
Во-первых, можно заметить некоторые изменения в интерфейсе. Тема, используемая по умолчанию, стала намного светлее, некоторые кнопки и элементы панели управления перенесены, однако тем, кто ранее работал с Windows Media Player 11, вряд ли понадобится много времени, чтобы привыкнуть к изменениям.
Пожалуй, одним из наиболее серьезных изменений в интерфейсе является появление двух отдельных режимов работы проигрывателя - «Библиотека» (Library) и «Проигрывается» (Now Playing). В предыдущей версии переключение между этими режимами осуществлялось при помощи кнопок, но в рамках единого окна. Теперь же, при переходе в режим «Проигрывается» все элементы интерфейса, доступные при работе в режиме «Библиотека», исчезают. Находясь в этом режиме, можно увидеть обложку альбома аудиодиска, проигрываемое видео, визуализации, элементы управления плеером. Щелкнув по окну проигрывателя правой кнопкой мыши, можно отобразить текущий список воспроизведения.
Новые возможности «Библиотеки»
В режиме «Библиотека» теперь можно быстро переключаться между медиасодержимым разных типов - музыкой, изображениям, видеозаписями, изображениями и записями телепередач. Все типы контента теперь доступны на древовидной панели в левой части окна программы.
 |
Еще одно полезное нововведение, которое можно заметить во время работы в режиме «Библиотека», - предварительное прослушивание треков. Теперь, просматривая списки песен в своей коллекции, можно подвести курсор к названию композиции и затем щелкнуть по ссылке «Предпросмотр» в появившемся всплывающем меню. Программа начнет проигрывать трек, после чего ссылка изменит название на «Пропустить». Каждый щелчок по ней будет запускать воспроизведение файла на 15 секунд вперед. Этого обычно оказывается достаточно для того, чтобы понять, та ли это песня, которую вы пытаетесь найти, или определить, стоит ли включать эту композицию в список воспроизведения. Кроме этого, такую функцию удобно использовать для быстрого прослушивания нового альбома.
Функция Jump Lists новой панели задач в Windows Media Player тоже поддерживается. Щелкнув по иконке программы на панели задач, можно быстро перейти к воспроизведению композиций, которые были прослушаны недавно, а также к тем, которые вы слушаете чаще всего. Кроме этого, есть команды для воспроизведения всех записей из библиотеки и для продолжения проигрывания текущего списка воспроизведения.
 |
Поддержка дополнительных форматов файлов
Одна из самых больших неприятностей, с которыми сталкиваются пользователи разнообразных медиапроигрывателей, - необходимость установки дополнительных кодеков для воспроизведения файлов того или иного типа. Что касается проигрывателя от Microsoft, то предыдущая его версия в большинстве случаев пыталась автоматически определить, какого кодека недостает, и даже временами сообщала, где его можно скачать. Однако это все равно было неудобно. В двенадцатой версия Windows Media Player разработчики постарались решить эту проблему.
Новая версия проигрывателя поддерживает большее число форматов файлов. Так, WPM теперь может воспроизводить аудиофайлы AAC, видеофайлы H.264, DivX и Xvid без необходимости установки дополнительных кодеков.
Поддержка новых форматов означает не только то, что Windows Media Player без проблем проиграет большинство файлов, найденных пользователем на просторах интернета, но и то, что новая версия может воспроизводить большую часть медиаконтента iTunes (поддержка не распространяется на треки, защищенные DRM). Более того, приверженцы устройство от Apple теперь могут работать с библиотекой iTunes непосредственно из Windows Media Player. При первом запуске проигрыватель сам находит уже имеющиеся на компьютере библиотеки iTunes и дает пользователю возможность не только просматривать/прослушивать ее содержимое, но и редактировать его.
Трансляция потоковых медиаданных по локальной сети
Одно из самых заметных нововведений Windows Media Player 12 - функция «Воспроизвести на» (Play To). Благодаря ей, можно осуществлять потоковое вещание на другой компьютер домашней сети или на другое совместимое устройство, поддерживающее стандарт DLNA (Digital Living Network Alliance). Это может быть телевизор, стереосистема, игровая приставка и т.д.
Функции «Воспроизвести на» можно найти массу полезных применений. Предположим, в вашей домашней сети есть HTPC (домашний кинотеатр, созданный на основе компьютера), у которого не очень большой объем жесткого диска. С другой стороны, в той же сети есть компьютер с несколькими жесткими дисками достаточного объема, на котором вы храните медиасодержимое. Используя функцию «Воспроизвести на», вы можете открыть Windows Media Player 12 на этом ПК, найти в медиабиблиотеке фильм и посмотреть его на домашнем кинотеатре.
При этом на устройстве, которое принимает данные, не требуется никакая дополнительная настройка, так как управление воспроизведением может полностью осуществляться на том компьютере, откуда ведется передача данных. В специальном окне можно переходить к следующему треку, останавливать воспроизведение, изменять уровень громкости. Для включения функции удаленного управления нужно установить флажок «Разрешить удаленное управление проигрывателем» (Allow remote control of my Player) в меню «Поток» (Stream).
 |
Если устройство не поддерживает формат передаваемого по сети файла, Windows Media Player 12 «на лету» выполнит преобразование в поддерживаемый формат. Каждое устройство, на которое осуществляется передача данных, имеет собственный список воспроизведения и управляется из отдельного небольшого окошка.
Для включения потоковой передачи данных установите флажок «Включить потоковую передачу мультимедиа в домашней группе» (Turn on media streaming with HomeGroup) в меню «Поток». После этого необходимо выбрать название для своей библиотеки мультимедиа - именно по этому названию библиотека будет идентифицироваться для других ПК в сети.
 |
Затем можно просмотреть список всех компьютеров, подключенных к локальной сети, и определиться с тем, на какие из них будет разрешена передача данных. Рядом с названием каждого компьютера есть ссылка «Настроить» (Customize), щелкнув по которой можно задать собственные параметры доступности библиотеки мультимедиа для этого устройства. В частности, может быть полезной возможность фильтрации содержимого по рейтингу, которую можно использовать, чтобы запретить доступ к некоторым файлам из медиабиблиотеки с компьютера ребенка.
 |
Упростить настройку потоковой передачи данных можно, активировав функцию «Автоматически разрешать устройствам воспроизводить мое мультимедиа» (Automatically allow devices to play my media) в меню «Поток».
Библиотеки, к которым был открыт доступ, автоматически отобразятся на панели навигации Windows Media Player на устройствах в локальной сети. Если этого не произошло, можно настроить их отображение вручную. Для этого выберите команду «Настроить область переходов» (Customize navigation pane) в меню «Упорядочить» (Organize). Далее выберите в списке пункт «Другие библиотеки» (Other Libraries), установите флажок «Показать другие библиотеки» (Show Other Libraries) и выберите те библиотеки, которые необходимо отобразить. После этого с содержимым удаленной библиотеки можно работать точно так же, как с контентом, который хранится на вашем ПК.
Потоковая передача мультимедиа через интернет
Windows Media Player 12 не только дает возможность организовывать потоковое вещание в пределах локальной сети, но и позволяет передавать любые мультимедиа-файлы через интернет. Благодаря этой возможности, можно, например, прослушивать файлы, хранящиеся на домашнем компьютере, с работы или с ноутбука, находясь в дороге. Функция удаленной потоковой передачи мультимедиа доступна не во всех версиях Windows 7 - работать с ней могут лишь владельцы редакций «Домашняя расширенная», «Профессиональная» и «Максимальная». Причем, Windows 7 должна быть установлена и на том компьютере, с которого ведется передача данных, и на том, на который они передаются.
Для включения этой возможности нужно установить флажок «Разрешить доступ через интернет к домашней библиотеке мультимедиа» (Allow Internet access to home media) в меню «Поток».
 |
Также необходимо обеспечить безопасность доступа к домашней библиотеке. Для этого в следующем окне нужно выбрать вариант «Привязать сетевое удостоверение» (Link an Online ID) и связать учетную запись Windows 7 на текущем компьютере с учетной записью в сервисе Windows Live (в дальнейшем планируется также поддержка других сервисов, таких как Google, OpenID и Facebook). Выполнить «привязку» необходимо на каждом компьютере.
После выполнения необходимой настройки удаленные библиотеки будут отображены на панели навигации, и к ним можно будет получать доступ точно так же, как к информации на своем ПК.
Конечно же, список стандартных приложений, которые доступны пользователям Windows 7, не исчерпывается теми программами, о которых мы рассказали в этой части обзора. Некоторые из них настолько многофункциональны, что заслуживают отдельного внимания. В следующий раз мы расскажем о том, какие изменения произошли в одном из самых главных приложений Windows 7 - в файловом менеджере «Проводник».
Мы уже писали о ряде функций, связанных с домашними сетями и воспроизведением медиа-контента в Windows 7. Способ, которым всё это соединяется особенно дружелюбным к пользователю образом, называется трансляцией потокового мультимедиа. Вы можете использовать ПК с Windows 7 как центр распределения мультимедийного контента – передавать его на другие компьютеры и устройства домашней сети для воспроизведения, и даже безопасно делать то же самое посредством сети Интернет. Скотт Манчестер (Scott Manchester) из команды Devices & Media координировал создание этой статьи, но в ней, как вы сможете убедиться, представлены и результаты работы других отделов – Core User Experience, Media Center, Networking и даже Windows Live, который тоже обретает известные преимущества при внедрении и использовании новых API. Это весьма подробная статья, в ней много информации, которую непременно захочется опробовать. Те из вас, кто использует предварительную версию Windows 7 исключительно в тестовом режиме, может установить её на другой компьютер и использовать 30 дней без необходимости вводить новый ключ установки. Наслаждайтесь! – Стивен
В Windows 7 добавлено много новых функций для воспроизведения потокового видео/аудио, которые помогут в полной мере получать удовольствие от имеющейся в вашем распоряжении медиатеки на ваших ПК и других домашних устройствах. Это возможно даже тогда, когда вы находитесь в пути, с помощью Интернета. Мы создали новый способ использования сетевых подключений, который намного проще и дружелюбнее стандартного, в том числе и при настройке. Теперь использование музыки, видео, изображений в вашей собственной сети «просто работает» – вам не нужно думать о форматах файлов, их транспортировке и необходимых для этого протоколах.
Существует постоянно растущее количество сетевых мультимедийных устройств (NMD), сертифицированных для взаимодействия с использованием широко известного и распространённого отраслевого стандарта Digital Living Network Alliance (DLNA). Windows 7 использует этот открытый стандарт. Это означает, что совместный доступ к медиатеке для NMD, Windows-компьютеров, Windows Home Server, медиа-ретрансляторов (Extenders) для Windows Media Center (включая Xbox 360) стал более лёгким и естественным. Поддержка этого стандарта также означает, что мириады устройств, таких, как цифровые фоторамки, сетевые радиоприёмники, телевизоры и прочие, можно без особых проблем интегрировать в домашнюю сетевую мультимедийную среду, объединённую вокруг ПК с Windows 7.
Не только для технических энтузиастов
Мы значительно облегчили настройку трансляции потокового мультимедиа. До Windows 7 такая настройка была по силам лишь настоящим любителям подобных вещей. Для того, чтобы упростить этот процесс, настройка потокового воспроизведения была совмещена с настройкой новой функции HomeGroup , то есть в случае типичной сетевой конфигурации потоковое воспроизведение включено и работает по умолчанию. Новое меню «Поток» в основном окне Window Media Player предлагает наиболее популярные возможности на основе предварительно определённых сценариев использования. Эти сценарии позволят:
· Настроить домашний ПК так, чтобы можно было получать доступ к домашним медиатекам, даже находясь вне дома
· Передавать медиа-контент на проигрыватель с других компьютеров под управлением Windows 7 и управлять им
· Быстро разрешить доступ к медиатеке всем домашним ПК и устройствам
В сегодняшней статье мы поговорим о каждом сценарии в отдельности.
Рис.1. Новое меню «Поток» (Stream) в основном окне Window Media Player предлагает наиболее популярные возможности на основе предварительно определённых сценариев использования.
HomeGroup представляет новую концепцию общедоступных медиатек для музыки, видео и фотографий. Как говорилось в предыдущей статье , эти медиатеки доступны из навигационной панели Windows Explorer и Windows Media Player, а также в категории «Общие» для каждого типа контента в Windows Media Center. Они имеют одинаковый вид во всех вариантах представления.


Рис.2. Медиатеки доступны из навигационной панели Windows Explorer и Windows Media Player, а также в категории «Общие» для каждого типа контента в Windows Media Center
Windows Explorer автоматически найдёт и обеспечит совместный доступ к медиатекам всех включённых в HomeGroup компьютеров. Кроме того, Windows Media Player и Windows Media Center автоматически добавят медиатеки из:
· Windows Media Player 11 и 12
· Windows Home Server
· Все DLNA-совместимые медиа-серверы (напр., сетевые хранилища)
Кто может получать доступ к совместным медиатекам?
HomeGroup представляет собой комплекс безопасно соединённых между собой ПК под управлением Windows 7. Они могут обнаруживать и пользоваться устройствами друг друга без дополнительных настроек. Совместный доступ включён для компьютеров, входящих в группу, автоматически. Настройки группы позволяют определить, какие типы файлов будут открыты для совместного доступа; например, это может быть только музыка, без изображений и видео.

Рис.3. Настройки группы позволяют определить, какие типы файлов будут открыты для совместного доступа.
Кроме включённых в группу ПК, в Windows 7 облегчён доступ к медиатекам для воспроизводящих устройств. Настроить такой доступа можно из управления HomeGroup или прямо из Windows Media Player:


Рис.4. Настроить доступ к медиатекам для воспроизводящих устройств можно из панели управления HomeGroup или прямо из Windows Media Player.
Можно также ограничить определённым компьютерам либо устройствам доступ к медиатекам, выбрав опцию «больше возможностей воспроизведения» из меню «Поток» в Windows Media Player.

Рис. 5. Можно ограничить определённым компьютерам либо устройствам доступ к медиатекам
«Play To»: Windows 7 как универсальный пульт управления для вашей медиатеки
В дополнение к воспроизводимым с помощью Windows Media Player медиаданным из предоставленных в совместное пользование медиатек, Windows 7 может транслировать контент для воспроизведения на других ПК под управлением Windows 7 и на устройства, сертифицированные на совместимость со стандартом DLNA. Мы назвали эту функцию «Play To». С ее помощью можно просматривать или находить искомые медиаданные прямо из Windows Media Player или Windows Explorer, а затем выбирать, какие из них воспроизвести. Для каждой сессии пользователю будет предложен гибко настраиваемый пульт управления в диалоговом окне, с помощью которого он сможет полноценно управлять процессом воспроизведения.


Рис. 6. Windows 7 может транслировать контент для воспроизведения на других ПК под управлением Windows 7 и на устройства, сертифицированные на совместимость со стандартом DLNA.
Неважно, где именно при этом хранится медиатека. «Play To» можно использовать как для локальных, так и для общедоступных медиатек. Если вы хотите отправить медиафайл с одного компьютера под управлением Windows 7 на другой, выберите «Разрешить удаленное управление моим проигрывателем» из меню «Поток» программы Windows Media Player на принимающем компьютере. Это сделает возможным обнаружение Windows Media Player и появление его в меню «Play To» на других компьютерах под управлением Windows 7 в той же сети.

Рис. 7. Если нужно отправить медиафайл с одного компьютера под управлением Windows 7 на другой, выберите «Разрешить удаленное управление моим проигрывателем» из меню «Поток» программы Windows Media Player на принимающем компьютере.
Когда на вашем компьютере включено потоковое воспроизведение, опция «Play To» будет доступна в Windows Media Player и Windows Explorer по щелчку правой кнопкой мыши на медиафайлах. Если Windows 7 не нашла взаимодействующий с функцией «Play To» ПК или устройство в сети, это контекстное меню будет недоступно. Альянс DLNA предоставляет необходимую документацию по сертификации различных устройств и их возможностей. Не каждое сертифицированное на соответствие со стандартом устройство поддерживает функцию «Play To». Постарайтесь найти DLNA-сертифицированные устройства типа Digital Media Renderer (DMR), и, для наилучшей производительности – устройства с логотипом «Compatible with Windows 7».

Рис. 8. DLNA-сертифицированные устройства с логотипом «Compatible with Windows 7» обеспечат наилучшую производительность при воспроизведении потокового контента.
Когда вы выберете файлы для воспроизведения на другом ПК, пульт управления «Play To» откроет окно со стандартными элементами, такими как воспроизведение, пауза, остановка, перемотка, поиск, громкость и отключение звука. Не каждое устройство будет поддерживать все элементы управления, а по некоторым файлам невозможен поиск. Когда окно пульта управления «Play To» уже запущено, можно реорганизовывать или удалять файлы, выстраивать в очередь на воспроизведение, включать или выключать повтор. Можно даже добавлять новые файлы из Windows Media Player или Windows Explorer, перетягивая их в окошко пульта.

Рис. 9. Когда окно пульта управления «Play To» уже запущено, можно реорганизовывать или удалять файлы, выстраивать в очередь на воспроизведение, включать или выключать повтор.
Не существует специального ограничения на количество одновременно запускаемых сеансов «Play To». Можно отправлять изображения на фоторамку, видеоклипы – на телевизор, а музыку – на другой портативный ПК, и всё это одновременно. Больше того, по одному «направлению» можно отправить несколько разных по типу медиафайлов, как это показано на примере.
А что насчет Xbox 360 и медиа-приставках для Windows Media Center?
Xbox 360 может получать потоковые данные для воспроизведения, отправляемые с компьютера под управлением Windows 7, в двух режимах – режиме «dashboard» и режиме «extender».
В режиме «dashboard» приставка исполняет роль обычного медиаплеера. Хотя Xbox 360 не сертифицирован как DLNA-устройство официально, вы можете использовать её для просмотра файлов в общедоступной медиатеке компьютера под управлением Windows 7 (что также поддерживается программой Windows Media Player 11) воспроизводить содержимое этих медиатек с помощью пульта управления «dashboard».


Рис. 10. Xbox 360 может получать потоковые данные для воспроизведения, отправляемые с компьютера под управлением Windows 7, в двух режимах – режиме «dashboard» и режиме «extender»
В режиме «extender» консоль, как и другие медиаприставки для Windows Media Center, рассматривается компьютером с Windows 7 в сети и как цифровой медиапроигрыватель (Digital Media Player, DMP), и как медиапреобразователь (Digital Media Renderer, DMR). Используя ретрансляцию для Windows Media Center на приставке, вы можете управлять медиатеками на других компьютерах и загружать их содержимое для локального воспроизведения, почти так же, как и в режиме «dashboard». Следует отметить, что в режиме медиаприставки консоль поддерживает функцию «Play To», так что пользователи Windows 7 могут перенаправлять контент на ПК. Все медиаприставки, зарегистрированные на таком компьютере, появляются в меню «Play To» и на других компьютерах.
Доступ к домашней медиатеке из Интернета
В Windows 7 мы сделали возможным потоковое воспроизведение для находящихся вне дома и это позволит вам получать доступ к домашней медиатеке из любого места посредством всемирной паутины. Мы сделали потоковое воспроизведение через Интернет естественным дополнением к домашнему потоковому воспроизведению. Для того, чтобы эта интеграция заработала, нам пришлось решить несколько серьёзных технических проблем:
· Обнаружение – обнаружение компьютера по имени, которое он носит в домашней сети и перенаправление имени на маршрутизируемый адрес IP
· Конфиденциальность – возможность доступа к медиафайлам только для авторизованных пользователей
· Безопасность – шифрование процедуры просмотра и воспроизведения медиафайлов для предотвращения утечки данных
· Надёжность – скорости сетевых соединений, форматы медиафайлов, скорость цифрового потока (битрейт), брандмауэры и маршрутизаторы могут послужить причиной проблем с воспроизведением
Чтобы преодолеть все эти технические неурядицы, мы создали модель, в которой каждый компьютер получает специальный онлайновый идентификатор. Это поможет обеспечить конфиденциальность, безопасность и обнаружение компьютеров в сети. Новая инфраструктура, основанная на онлайновых идентификаторах, соединяет ваш идентификатор (например, [email protected] ) с пользовательской учётной записью Windows 7. Это позволяет серверу аутентификации и авторизации обеспечить необходимый уровень конфиденциальности для установки защищённого соединения между двумя компьютерами под управлением Windows 7 (вашим ноутбуком, используемым вне дома, и домашним ПК).

Рис. 11. Доступ через Интернет к медиатеке открывается из меню «Поток» в Windows Media Player.
Процесс настройки проведёт вас через этапы привязки онлайнового идентификатора к учётной записи, которая должна быть сделана и на домашнем ПК, и на том, который предполагается использовать вне дома. Один и тот же идентификатор нужно использовать на обоих ПК для того, чтобы между ними могло быть установлено соединение. Чтобы удалённый ПК получил доступ к медиатеке на домашнем ПК, в качестве типа сети у пользователя должна быть указана «Домашняя». Удалённый ПК, исполняющий роль клиента, может просматривать и получать контент от домашнего ПК откуда угодно (из публичного, домашнего и рабочего сетевого расположения). Тип сетевого расположения выбирается при первом подключении к сети и может быть потом изменён в Центре управления сетями и общим доступом.

Рис. 12. Чтобы удалённый ПК получил доступ к медиатеке на домашнем ПК, в качестве типа сети у пользователя должна быть указана «Домашняя».
Надёжность – требования к сетевому соединению
Потоковое воспроизведение через Интернет лучше всего работает с широкополосным соединением, которое подключено к сети постоянно. Скорости выгрузки для такого соединения могут варьироваться от скромных 200 кб/с до 10 Мб/с или даже больше. Скорости загрузки также могут сильно различаться в зависимости от местоположения: точка доступа в переполненном кафе или на вокзале, гостиничный номер, квартира с беспроводной сетью. Мы хотели добиться того, чтобы даже медиаданные с высокими битрейтами (например, телевидение высокой чёткости) воспроизводились плавно и без ошибок, независимо от скорости самого соединения. Потоковое воспроизведение через Интернет использует сложные механизмы определения пропускной способности соединения и эвристический анализ по принципу «точка-точка», чтобы обеспечить передачу контента с высоким битрейтом даже в самых сложных условиях подключения.
Другой проблемой с Интернет-доступом к домашней медиатеке явилось создание соединения типа Р2Р между удалённым клиентом и домашним ПК, выступающим в роли медиа-сервера. Типичная домашняя сеть получает один уникальный IP-адрес от поставщика услуг Интернета, и этот адрес становится общим для всех компьютеров и устройств в домашней сети посредством ретрансляции сетевого адреса (Network Address Translation, NAT), функции, встроенной в интернет-шлюзы или маршрутизаторы, в том числе беспроводные. Это создаёт проблемы для непосредственного подключения удалённого клиента к такой сети, причём как в смысле определения уникального адреса, так и в смысле обхода ограничений NAT, чтобы напрямую взаимодействовать с ПК – медиа-сервером или другим устройством в домашней сети.
Windows 7 располагает некоторыми технологиями обхода ограничений NAT для установления Р2Р-соединения, что позволяет в большинстве случаев и посредством большинства имеющихся в продаже интернет-шлюзов установить надёжное соединение между удалённым и домашним ПК. Для наилучших результатов следует использовать интернет-шлюз или беспроводной маршрутизатор, сертифицированный по программе «Windows Logo».
Форматы медиаданных
В Windows 7 вы можете воспроизводить различные медиаданные, не особенно заботясь о необходимости следить за тем, какие именно типы и кодеки вам нужны в каждом конкретном случае. (подробности в Таблице 1.) В дополнение к поддержке локального воспроизведения новых типов данных, вы можете быть уверены, что и удаленное потоковое воспроизведение будет работать даже на устройствах, самостоятельно не поддерживающих кодеки, битрейт, формат или контейнер транслируемого файла. Это осуществляется посредством нового способа перекодирования в Windows 7.
Предположим, у вас есть видеозапись в формате DivX, которую вы хотите посмотреть на телевизоре, сертифицированном по стандарту DLNA, который поддерживает только WMV и MPEG2. Windows 7 определит возможности телевизора (кодек, битрейт и т.д.) и динамически преобразует DivX-видео в формат, поддерживаемый устройством. Общее правило таково: если Windows Media Player в состоянии воспроизвести какой-либо медиафайл, то он практически всегда будет воспроизведён на подключённом к сети устройстве. Технологии адаптации к скорости соединения используются для плавного потокового воспроизведения как дома, так и через Интернет, что позволяет Windows 7 выбирать оптимальные параметры конвертации.
Таблица 1. Новые декодеры в Windows 7
|
Стандартное название формата |
Расширения файлов |
Контейнер |
Видео-декодеры |
Аудио-декодеры |
Известные ограничения |
|
Mp4 (A, V, A+V), .m4a (A), .mov |
ISO, MPEG-4, AVI |
H.264, MPEG-4 ASP и SP |
Практически все соответствующие отраслевому стандарту файлы воспроизводятся; не может воспроизвести файлы iTunes, защищённые с помощью FairPlay; воспроизводит большинство mov-файлов с цифровых видеокамер, за исключением встроенных плейлистов и сегментированных файлов (большинство кинотрейлеров) |
||
|
3gp, 3g2 (A, V, A+V) |
H.264, mpeg-4 SP |
Хотя и воспроизводит некоторые из этих файлов, большинство камер мобильных телефонов создаёт файлы, содержащие ACELP- или AMR-аудио и H.263-видео, которые Windows 7 не воспроизводит |
|||
|
ASP in AVI (совместимо с DivX 4 – 6, XviD, 3ivx |
Avi (A, V, A+V) |
Не поддерживает MKV, специальные субтитры DivX или защищённые закрытым собственным протоколом DivX |
|||
|
M2t, .m2ts, .mts (A, V, A+V) |
Dolby Digital, LPCM |
Некоторые видеокамеры используют собственный протокол деления AVCHD на части, которые затем не могут быть автоматически воссозданы при передаче на ПК |
|||
|
M2t, .m2ts, .mts (A, V, A+V) |
Формат файла и скорость цифрового потока для него, выбираемых для перекодирования, особенно для видео, сильно зависят от производительности процессора ПК, выполняющего эту операцию, определяемого по WEI (Windows Experience Index):

Рис. 13.Windows Experience Index определяет формат файла и скорость цифрового потока, выбираемых для перекодирования.
Мы создали гибкую модель взаимодействия для наших партнёров – производителей микросхем, чтобы обеспечить аппаратное ускорение, которое автоматически работает с функциями потокового воспроизведения Windows 7. Новая модель ускорения позволит создателям аппаратного обеспечения разработать специальную аппаратную поддержку для медиакодеков, полностью интегрированную в устройства (в графический сопроцессор или дополнительный набор микросхем). С аппаратной поддержкой перекодировки Windows 7 может ослабить нагрузку этой ресурсоёмкой процедуры на центральный процессор и выполнять её как фоновую задачу, не оказывающую заметного влияния на производительность ПК.
Поддержка DLNA в Windows 7
Организация Digital Living Network Alliance (DLNA) представляет собой консорциум из более чем 200 компаний, заинтересованных в продвижении технологий обмена медиа-контентом в домашних сетях. Архитектура DLNA основана на спецификациях UPnP, но, в дополнение к этому, DLNA определяет транспортные протоколы (основанные, в свою очередь, на HTTP и RTP) и набор форматов медиа-файлов.
DLNA определяет роли устройств (сервер, проигрыватель, преобразователь и т.д.) и протоколы, которые используют эти устройства для взаимного обнаружения и взаимодействия (UPnP, HTTP, RTP и т.п.). Windows 7 использует некоторые из ролей устройств в соответствии со стандартами DLNA, а также протоколы DLNA, необходимые для взаимодействия и обмена медиа-контентом между устройствами. С помощью Windows 7 ваш ПК сможет работать с широким спектром оборудования, сертифицированного альянсом, – телевизорами, стереосистемами, мобильными телефонами, игровыми приставками и прочими устройствами.
Таблица 2. Поддерживаемые в Windows 7 профили DLNA
|
Класс устройства по DLNA |
Аббревиатура |
Описание |
|
Digital Media Player (цифровой проигрыватель) |
Устройство в этой роли находит медиа-контент на медиа-серверах и обеспечивает его воспроизведение, а также возможности преобразования. WMP и WMC выступают в в этой роли, когда просматривают содержимое общедоступной медиатеки. |
|
|
Digital Media Renderer (цифровой преобразователь) |
В этой роли устройство воспроизводит медиа-контент, поступивший с медиа-контроллера, который находит этот контент на медиа-сервере. WMP выступает в этой роли, когда сконфигурирован для удалённого управления. |
|
|
Digital Media Server (медиа-сервер) |
В этой роли устройство хранит медиа-контент и предоставляет его DMP и DMR. При включенном потоковом воспроизведении Windows работает как медиа-сервер. |
|
|
Digital Media Controller (медиа-контроллер) |
В этой роли устройство находит медиа-контент на медиа-сервере и воспроизводит его на DMR. Функция «Play To» для WMP и WЕ запускает DMC для контроля за воспроизведением. |
Поскольку Windows 7 может исполнять различные роли, существует несколько вариантов использования ПК под её управлением на ваш выбор. Ниже рассмотрены несколько таких сценариев.
Рис. 16. С телефона можно перенаправлять изображения для просмотра на компьютере.
Сценарий 4 : вы приобрели стереосистему с логотипом DLNA. На компьютере под управлением Windows 7 у вас хранится богатая коллекция музыки с тысячами композиций. Поскольку коллекция велика, вы предпочитаете искать, сортировать и организовывать её, используя широкие возможности, предоставляемые для этого Windows Media Player. Когда вы выбираете песни, то передаете их на стереосистему посредством функции «Play To». У вас также имеется NAS, на котором расположена дополнительная коллекция музыки и видео. Вы можете использовать компьютер, чтобы просматривать содержимое сетевого хранилища и передавать его на стереосистему. Рис. 17 иллюстрирует этот сценарий. В этом случае компьютер с Windows 7 выступает в двоякой роли DMS и DMC.

Рис. 17. С компьютера под управлением Windows 7 можно просматривать информацию из локальной сети. Затем можно перенаправлять эту информацию на ТВ.
В общем, определённо существует масса возможностей получать удовольствие. Наслаждайтесь ими!
Скотт (Scott), Тим (Tim) и вся команда Devices & Media
DLNA - это специальный программный протокол, который позволяет устройствам, таким как телевизоры и медиа-боксы которые находятся в одной сети, обнаруживать мультимедийный контент, хранящийся на вашем компьютере. Это очень полезно, так как позволяет просматривать коллекцию фильмов и другого медиа, хранящегося в одном месте, с помощью различных устройств. С помощью нескольких кликов мыши вы можете включить встроенный DLNA-сервер в Windows 10 и начать потоковое воспроизведение ваших медиа файлов.
Подробно: DLNA (Digital Living Network Alliance) - это некоммерческая организация по совместным стандартам, которая определяет руководящие принципы совместимости, позволяющие совместно использовать цифровые носители между мультимедийными устройствами. DLNA использует Universal Plug and Play (UPnP) для управления, обнаружения и контроля мультимедиа. UPnP определяет тип устройства, поддерживаемого DLNA («сервер», «рендеринг», «контроллер») и механизмы доступа к медиа через сеть.
Windows 10 включает все, что вам нужно для использования DLNA из коробки: клиент DLNA, (хороший) мультимедийный проигрыватель и DLNA-сервер.
Чтобы включить DLNA Server в Windows 10 , выполните следующие действия.
- Откройте классическую Панель управления. Для этого просто откройте меню «Пуск» и начните набирать слово Панель , в отображаемых результатах выберите «Панель управления» .
- Перейдите в Панель управления \ Сеть и Интернет \ Центр управления сетями и общим доступом .


- Слева нажмите ссылку «Изменить дополнительные параметры общего доступа» .

- В открывшимся окне, разверните раздел «Все Сети» .

- Нажмите ссылку- Выберите параметры потоковой передачи мультимедиа... в разделе «Потоковая передача мультимедиа» .

- На следующей странице нажмите кнопку Включить потоковую передачу мультимедиа .

- Присвойте имя, для сетевой мультимедийной библиотеки и выберите устройства, которые смогут получать к ней доступ.

Все. Как только вы закончите, ваши личные папки, такие как Музыка, Изображения, Фото и Видео , автоматически станут видимыми для любого потокового устройства с поддержкой UPnP.
Например, я могу просматривать и воспроизводить файлы с помощью своего ТВ с программным обеспечением DLNA для Android.
Встроенный сервер DLNA можно отключить в любое время. Вот как.
Отключить встроенный DLNA-сервер.
Кроме того, вы можете остановить службу, для этого выполните следующие действия:
Нажмите клавиши Win + R , чтобы открыть диалоговое окно Выполнить .
Введите: services.msc и нажмите Enter .
В окне «Службы» найдите службу с именем - Служба общих сетевых ресурсов проигрывателя Windows Media .

Дважды кликните на ней и установите Тип запуска\ Вручную , теперь нажмите кнопку «Остановить» и «Применить» .
















