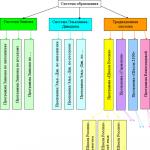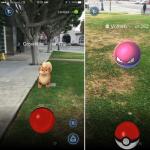Принтер canon не печатает с компьютера. Почему принтер не печатает: возможные причины
Здравствуйте!
Я думаю, никого не удивлю, если скажу, что одно из самых главных офисных устройств - это принтер...
И довольно часто (особенно, когда нужно распечатать что-то срочно) - принтер выдает "пируэты": вроде отправил документ на печать, а он совсем никак не реагирует. А возможно просто "прожужжал" 10-15 сек. и дальше замолчал, как будто ничего и не было... 👀
Во многих случаях данную проблему можно достаточно быстро устранить своими силами (не вызывая, лишний раз, системного администратора, особенно в новогодние каникулы ✌).
В общем, в этой статье приведу самые распространенные причины такого поведения принтера, с которыми мне приходится часто сталкиваться.
👉 В помощь!
Кстати, если вы много печатаете, возможно вам пригодятся спец. утилиты, которые могут (в зависимости от набираемого текста - они сами определяют язык).
Причина №1: нет связи между компьютером и принтером
Довольно распространенное явление: компьютер включен, а принтер нет - в результате сколько не отправляй на печать документ, все равно ничего не будет напечатано.
Я, конечно, понимаю, что эта причина банальна, но все же, не представляете сколько раз пришлось с ней столкнуться (и сколько раз еще предстоит, я думаю...) .
Так же следует обратить внимание на провода : довольно часто штекер может отойти или не плотно прилегать (просто попробуйте переподключить его) . Иногда кабель может быть перебит при неаккуратном передвижении мебели (пример на фото ниже).

Еще один момент : если вы печатаете на сетевой принтер , который USB-кабелем подключен к другому ПК, проверьте, чтобы помимо принтера, тот компьютер также был включен, и у него работала локальная сеть.
👉 Совет!
Часто помогает решить проблему простая перезагрузка принтера и компьютера. Рекомендую попробовать!
В общем-то, подытоживая, могу сказать, что вот эти банальные причины составляют почти треть случаев проблем с принтером...
Причина №2: очередь печати зависла
Когда вы печатаете много документов и один за одним их отправляете на принтер, случается так, что очередь печати зависает (т.е. происходит какой-то сбой и принтер не может выйти из этого состояния) .
В идеале, нужно отменить ВСЮ очередь печати (удалить все из нее) и попробовать отправить на печать заново какой-нибудь документ.
Кстати, заметил, что очередь печати чаще подвисает при печати больших документов: многостраничных текстов, листов (где много графики), документы, размер которых превышает десятки мегабайт.
Как просмотреть и очистить очередь печати
Заходите в панель управления () Windows по следующему адресу: "Панель управления\Оборудование и звук" . Далее необходимо открыть вкладку (см. скрин ниже 👇) .

После, нужно найти подключенный принтер, и нажать по нему правой кнопкой мышки - в контекстном меню выбрать .

В очереди печати следует удалить все документы, которые в нем находятся. Чтобы отменить печать - просто щелкните правой кнопкой мышки по файлу, и нажмите " отменить" (как на скриншоте ниже 👇) .

Должен заметить, что иногда очередь печати зависает так, что таким обычным образом ее не отметить...
Если очередь печати не очищается
Сначала нужно открыть службы, для этого нажмите кнопки WIN+R , введите команду services.msc и нажмите Enter.

Как открыть службы / Windows 7, 8, 10
👉 Примечание! Эта служба нужна для того, чтобы Windows могла поставить в очередь печать документов, если она отключена - вы не сможете печатать на принтере...

Остановка диспетчера печати
Далее нужно зайти в папку - C:\WINDOWS\system32\spool\PRINTERS (потребуются права администратора) . В этой папке посмотрите - нет ли там каких-нибудь файлов. Если они есть - удалите их все из нее.

Важно!
После удаление файлов, не забудьте включить диспетчер печати в службах!
Пробная печать/проверка принтера
После очистки очереди печати, попробуйте открыть свойства принтера и произвести пробную печать (см. скриншот ниже 👇) .
Это нужно, чтобы убедиться в том, что с самим принтером и его подключением к компьютеру - все в порядке. Просто иногда очередь печати зависает из-за определенных "битых" файлов, и логично, что необходимо бы проверить сей момент...

Причина №3: выбран не тот принтер для печати
Обычно в Windows установлено несколько принтеров, например, Microsoft Print to PDF, Fax и пр. Ничего общего к реальному принтеру они не имеют. Теперь представьте, к этим принтерам добавляется реальный (а то и несколько) , и пользователь в результате часто отправляет документ на печать совсем не на то устройство!
👉 Примечание! К тому же часто при настройке принтера, мастера выбирают один из них в качестве основного, чтобы печать на него шла умолчанию. Но иногда эта настройка сбивается, либо какая-нибудь программа (в которой вы хотите напечатать) выбирает другой принтер.

Как изменить принтер по умолчанию
На этом статью завершаю, - заранее большое мерси!
Надеюсь, сможете решить проблему с принтером собственными силами.
Привет, уважаемые офисные работники и домашние пользователи! Думаю, что многие из вас довольно часто нервно выкрикивали в сердцах, а может быть, и наяву следующую фразу, - почему принтер не печатает с компьютера?
Я берусь это утверждать только лишь потому, что, по крайней мере, у меня работе такая фраза звучит регулярно. Хочется сказать, что особенно женщины ведут непримиримую войну с печатной техникой. Ну бесит их, когда злосчастная пластиковая коробка подло молчит, словно виноватый пьяный муж. ; - )
Данная инструкция будет универсальной. Она подойдет для решения проблем с различными марками принтеров и МФУ , таких, например, как HP, Canon, Kyocera и многих других.
Итак, если вы послали задание на печать, а ничего не происходит, первым делом нужно убедиться в том, что принтер, вообще, доступен и его видит компьютер. Естественно, в данном случае мы подразумеваем, что драйвера уже были .
На примере старой доброй Windows XP это выглядит следующим образом. Следуем по пути:
- Пуск - Принтеры и факсы
Затем смотрим на состояние устройства. В идеале оно должно быть в режиме " Готово" :

Если это так, значит, жмем правой кнопкой мыши по значку принтера и смотрим, чтобы не стояли галочки напротив пунктов типа " Отложенная печать " либо " Приостановить печать" . Если таковые имеются, обязательно убираем их:

Также обратите внимание на зеленую галку возле иконки. Она обозначает, что данный принтер используется по умолчанию. Если таковой у вас нет, следует ею обзавестись, выбрав в дополнительном меню одноименный пункт:

После этого имеет смысл перейди в раздел " Свойства" (смотрите картинку выше) и попробовать осуществить " Пробную печать" . Если она не пошла, довольно часто помогает банальная перезагрузка компьютера:

Итак, что мы имеем в итоге? Если принтер все-таки запечатал, это хорошо, а если нет, продолжаем читать статью дальше. Но теперь давайте поговорим о ситуации, когда состояние устройства определяется как " Не подключен " . Вот такая печальная картина:

Тогда следует обратить внимание на то, включен ли, вообще, принтер кнопкой питания. То есть хоть какие-то лампочки и индикаторы на нем светятся? Да, друзья, такие казусы случаются довольно часто. Например, ваш коллега по работе в конце дня захотел попить кофе и воткнул в розетку чайник вместо печатающей коробочки .
Также нередко при уборке кабинетов разъединяется USB-кабель, который соединяет ПК и принтер. На это тоже следует обратить внимание. В принципе, это все что может сделать обычный пользователь в такой ситуации. Если и после этого устройство " Не готово" , значит, нужен квалифицированный специалист для разбора ситуации.
А сейчас давайте снова вернемся к тому, что принтер доступен, но все равно не печатает. Что еще можно сделать? Первое, еще раз обратите внимание, ту ли модель вы выбираете в приложении, из которого хотите отправить задание на печать:

А после того как нажали кнопку " ОК " , найдите в системном трее рядом с часами значок принтера и нажмите на него, чтобы открыть очередь печати. В разделе " Принтер" обратите внимание, чтобы на против пунктов " Приостановить печать" и " Работать автономно" , опять же, не стояли галки. То есть эти пункты нужно обязательно отключить:

После данных процедур пробуем еще раз распечатать заветную страницу. В случае неудачи выбираем пункт " Очистить очередь печати" и смотрим, чтобы эта очередь, мать ее за ногу, действительно очистилась. Вот так должно выглядеть окно заданий, девственно чисто:

Если же после этого в списке все равно продолжают висеть документу с состоянием " Удаление" и тому подобное, значит, очередь печати зависла. Как правило, это гарантированно лечиться перезагрузкой компьютера, что не очень удобно.
Поэтому уже в , я расскажу вам, как это можно сделать быстро и просто без всякого лишнего геморроя. Так что следите за обновлениями блога. А на этом статья о том, почему принтер не печатает с компьютера подходит к завершению. Как говорится, все что знал, рассказал и вам.
Осталось только добавить, что если у кого-то возникнут трудности с поиском вкладки установленных печатающих устройств, например, в Windows 10, то ищите ее по следующим координатам:

- Пуск - Параметры - Сопутствующие устройства - Устройства и принтеры
Вот и все, товарищи! Остались вопросы? Задавайте их в комментариях, делитесь своим мнением. Что-то интересное обсудим или примем к сведению. А в завершение хочется сказать пару слов людям, которые прочли данный мануал, но у них ничего не получилось.
Народ, радуйтесь! Здоровее будете! Если кто-то сейчас не совсем понимает о чем я говорю, предлагаю посмотреть очень познавательное видео. Думаю, многие будут в шоке.
Принтеры, как и любое другое оборудование, устанавливаемое в компьютерной системе, не всегда могут работать корректно, при этом принтер выдает ошибку печати, сообщение о которой не всегда может быть понятно рядовому пользователю (например, если в нем присутствует только код сбоя без какой-либо информации, касающейся описания возникшей проблемы). Еще хуже, когда явных сбоев вроде бы и нет, но печать все равно не запускается. Попробуем разобраться, каковы могут быть тому причины и какие действия можно предпринять для устранения наиболее распространенных ошибок и сбоев.
Принтер пишет: «Ошибка печати. Не удалось напечатать документ». В чем причина?
Вообще, весьма условно типичные ошибки абсолютно всех известных моделей принтеров можно разделить на сбои программного и физического характера. Первый тип чаще всего связан с некорректной установкой драйверов и сопутствующего программного обеспечения, неправильной настройкой подключенных устройств, отключением принтеров в параметрах операционной системы, перегрузкой очереди печати и т. д.
Сбои физического плана чаще всего возникают по причине неправильного подключения устройства и выбора порта, при поломках оборудования, после замены картриджей или самостоятельной их заправки (в том числе и из-за загрязнений тонером или чернилами). Кроме того, нельзя исключать и некий человеческий фактор, когда пользователь просто забыл закрыть какую-то крышку, нажать определенную кнопку или же не заметил отсутствия бумаги. Большинство специалистов сходятся во мнении, что более распространенными считаются проблемы программного характера, поэтому в представленных ниже рекомендациях по устранению всевозможных сбоев в основном будем ориентироваться именно на них.
Ошибка печати принтера: что делать в первую очередь?
Итак, теперь приступим к непосредственному устранению проблем. Для начала рассмотрим известную многим ситуацию, когда даже операционная система явно на ошибку печати принтера не указывает, но печать почему-то не идет. Причина тому - переполнение очереди печати. Чаще всего это может наблюдаться с сетевыми принтерами, когда несколько пользователей одновременно задают документы на печать, а устройство просто не справляется с их обработкой, или на одной из стадий возникает сбой на другом компьютере.
Как правило, очистка очереди не помогает. В этой ситуации единственным и оптимальным решением станет перезагрузка самого принтера, а также всех компьютеров, с которых задавалась печать. Многие, наверное, замечали, что после выполнения таких действий печать возобновляется.
Устранение проблем физического характера
Теперь несколько слов о проблемах физического характера. Предположим, что выдается сообщение об ошибке печати «Принтеру не удалось напечатать документ». В этом случае сразу же стоит проверить правильность подключения устройства к компьютеру, а также обратить внимание на выбранный порт или разъем, включая и тестирование состояний кабелей, используемых для присоединения.

В случае появления ошибки печати принтера, связанной с самостоятельной заправкой картриджа тонером, убедитесь, что он не подвергся загрязнению (порошок не должен высыпаться). Для струйных принтеров после заправки чернилами желательно использовать специальные микропрограммы, но в обоих случаях, прежде чем задавать собственные документы на печать, следует напечатать пробную страницу (на многих устройствах для этого имеется специальная кнопка, расположенная прямо на панели). Иногда нужно нажимать дополнительные кнопки для приведения принтера в состояние готовности после заправки. А вообще, производить заправку самому без специальных знаний не рекомендуется. Лучше доверить это дело специалистам из сервисного центра или технической службы.
Проверка настроек принтера, наличия драйвера и дополнительного ПО
Самыми объемными по своему содержанию являются сбои программного характера, поэтому на них следует заострить внимание всех пользователей отдельно. Если ошибка печати принтера выдается без видимых причин, и в ней не указывается, в чем именно состоит проблема, для начала следует проверить состояние самого устройства.

Для этого вызовите раздел устройств из принтеров из «Панели управления», убедитесь, что выбранное устройств отмечено галочкой с зеленым маркером (используется по умолчанию), через ПКМ перейдите к разделу свойств и убедитесь, что пункт автономной работы не активирован.

Если автономная работа включена, отключите этот параметр, перезагрузите компьютер и печатающее устройство, после чего повторите задание документов на печать.
Ошибка печати принтера HP или любого другого производителя зачастую может быть связана с отсутствием или некорректной установкой драйверов самих аппаратов. Для проверки их состояния используйте стандартный «Диспетчер устройств». В списке найдите свой принтер и убедитесь, что на нем нет желтого треугольника с восклицательным знаком. Если он есть, переустановите или обновите драйверы. Для обновления лучше всего воспользоваться автоматизированными программами вроде Driver Booster.

Если это не поможет, полностью удалите устройство из системы, после чего инсталлируйте управляющее и отсутствующее ПО с оригинального диска (а не из базы данных Windows).
При подключении к одному компьютеру нескольких принтеров нередко можно наблюдать, что в «Диспетчере устройств» они помечены красным крестиком, что свидетельствует о наличии конфликта драйверов. Выходом из такой ситуации станет временное отключение одного из устройств, смена принтера, используемого по умолчанию, или повторная инсталляция драйверов для каждого из них.
Кроме всего прочего, обратите внимание, что многие современные принтеры в процессе работы используют собственное программное обеспечение. При его повреждении, случайном удалении или неправильной установке (даже в случае наличия в системе корректно инсталлированного драйвера) устройства могут не работать. Удалите оригинальную управляющую программу (для полного удаления лучше использовать утилиты вроде iObit Uninstaller), а затем установите приложение повторно.
Исправление ошибок доступа к сетевым принтерам
Достаточно часто проблемы бывают и с сетевыми принтерами. Они, как правило, связаны исключительно с неправильными настройками путей сетевой идентификации самих устройств.

При выполнении установки необходимых параметров особое внимание обратите на правильность ввода сетевого адреса принтера, его локации, сетевого названия и используемого порта. Кроме того, иногда необходимо указать источник для установки драйверов.
Ошибки службы «Диспетчера печати»
Наконец, одной из самых неприятных ошибок печати принтера можно назвать ситуации с проблемами «Диспетчера печати», который по непонятным причинам может быть отключен.

Для проверки его состояния зайдите в раздел служб (services.msc), найдите там указанный компонент, нажмите кнопку запуска службы, если она отключена, и установите тип старта на автоматический.

Для верности используйте раздел программ и компонентов, перейдите к пункту включения и отключения компонентов Windows и убедитесь, что отвечающий за печать компонент включен (на нем и на всех сопутствующих элементах должны стоять галочки).
Если параллельно с «железными» принтерами вы используете виртуальные устройства, в том же разделе компонентов системы включите все необходимые службы вроде печати в PDF или поддержки XPS. Вполне возможно, что именно эти компоненты каким-то образом могут быть связаны со своими «железными» аналогами. Наконец, не стоит исключать и вирусное заражение компьютерной системы, поэтому настоятельно рекомендуется выполнить ее полное сканирование с нейтрализацией или удалением угроз, которые, возможно, будут найдены.
Принтер – это устройство для вывода на печать цифровых данных. На сегодняшний день практически каждый имеет такой аппарат дома. Различают множество разнообразных моделей. Делят их как по принципу печати (лазерные, струйные, матричные), так и по функциональности (фотопечать, поддержка различных форматов, предварительная обработка, двусторонняя печать).
Каким бы современным не был ваш аппарат, каждый может столкнуться с проблемами. Многие из них можно решить самостоятельно, не обращаясь в службу поддержки, в особенности, если ошибка программного характера.
Принтер выдает ошибку
Есть несколько причин возникновения ошибок, связанных с принтером или печатью, их можно разделить на две категории.
Первая – программные:
Вторая причина возникновения ошибок – аппаратные, которые связаны непосредственно с самим устройством, как например:

На самом деле системных сообщений от современного принтера намного больше. Но все, так или иначе, связаны с заправкой/заменой картриджа или застрявшей бумагой, а также перегревом устройства.
Большинство проблем с неработающим картриджем возникает после его заправки, поскольку многие из них имеют защиту от производителя в виде специальных счетчиков и датчиков.
Проверка настроек ОС и устройства
Если вы столкнулись с тем, что устройство не выводит на экран никаких сообщений, и при отправке файла на печать ничего не происходит, то прежде чем обращаться в сервисный центр с вопросом: «что делать принтер перестал печатать, проверьте настройки подключения аппарата, а также операционой системы.
Чтобы это сделать первым делом следует проверить, правильно ли подключено устройство к компьютеру, и видит ли его операционная система.
Для этого следует:
- открыть диспетчер задач и найти необходимое устройство;
- оно должно быть в списке и соответствовать наименованию вашего аппарата;
- напротив него не должно быть обозначений ошибочного подключения, конфликта или отключения (желтый восклицательный знак или красный крест).
Теперь нужно проверить, правильность настроек самого аппарата.
В случае если печать не начинается, проблем может быть несколько:

Для проверки этих данных необходимо обратиться к «Панели управления» и выбрать пункт «Устройства и принтеры». Тут можно изменить устройство для печати, выбранное по умолчанию (правой кнопкой мыши вызвав меню и активировав соответствующую галочку). В свойствах аппарата – проверить правильность настройки.

Фото: установка функции печати по умолчанию
Если подключение к сетевому аппарату невозможно, лучше обратиться за помощью к пользователю удаленного компьютера или сетевому администратору.
Установлен ли драйвер?
При первичном подключении любого устройства к компьютеру необходима установка драйверов. В случае с принтерами лучше устанавливать не только драйвер, но и программу для работы с устройством. ПО практически всегда поставляется на диске вместе с аппаратом и также содержит инструкцию на нескольких языках.
Изредка в дорогих моделях программное обеспечение предоставляется на USB-флешке. Чтобы проверить, правильно ли установлен драйвер, необходимо зайти в «Диспетчер устройств» операционной системы Windows.
Для этого следует:
- левой кнопкой мыши нажать на «Мой компьютер» на рабочем столе или «Компьютер» в меню «Пуск» и вызвать «Свойства»;
- в меню слева выбрать «Диспетчер…»;
- проверить перечень на наличие вашего устройства.
Аппарат должен находиться в категории «Принтеры и сканеры». Его название должно соответствовать точно или приблизительно названию вашего устройства (в случае если драйвер универсален, или программно-аппаратная часть не изменялась с прошлой модели).
Например, у вас модель Canon Pixma MP 280, в диспетчере задач может отображаться как Canon Pixma MP 200 или MP 2.
Видео: Не печатает принтер
Занята очередь печати
Если вы уверены, что принтер работает но не печатает, необходимо проверить, не занята ли очередь печати. Большинство современных устройств с полностью установленным программным обеспечением сами выводят на экран подобную ошибку. Однако это не всегда происходит.
В таком случае нужно самому проверять очередь на печать. Сделать это можно, вызвав программу драйвера из трея (значок возле часов). Однако этот способ не всегда подходит для тех, кто пользуется аппаратом по сети.

Наиболее часто с проблемой очереди печати сталкиваются пользователи обширных сетей при работе с общим принтером. В таком случае одно задание может состоять из множества частей. Например, если оно очень большое, программа могла сама поделить его для того, чтобы не перегружать внутреннюю память устройства.
Кроме того, корпоративная практика показывает, что очень часто встречаются случаи, когда одно задание не завершилось полностью из-за ошибок (закончилась или замялась бумага, перегрелся принтер), и было послано еще одно и еще.

В зависимости от модели аппарат может не обращать внимания на недоработанные задания и продолжать работать, пока его память полностью не забьется подобными фрагментами. Или же сразу не давать продолжить работу.
Выхода может быть два:

Что делать, если принтер не печатает после заправки картриджа
Пользователи, которые пробовали сами произвести заправку картриджа, его очистку, или отмачивание в специальном растворе, нередко сталкиваются с такой проблемой: принтер перестал печатать, что делать теперь?
Заправка картриджа – это сложная операция, содержащая множество нюансов, которые пользователи не учитывают, поэтому потом обращаются в сервисный центр с более серьезными проблемами.

Всё дело в том, что каждое устройство требует индивидуального подхода, когда речь идет о заправке. Первым делом необходимо узнать о том, не снабжен ли картридж специальными защитами и чипами, почитать, не стоит ли на нем счетчик страниц или другая хитроумная опция производителей.
Кроме того, заправляя картридж самостоятельно, очень важно следить, чтобы не «завоздушить» систему подачи чернил в случае со струйными принтерами. А на лазерном устройстве – не запачкать, не поцарапать барабан или не сбить пружину, фиксирующую шестеренки.

Фото: заправка порошком лазерного картриджа
В любом случае, если после перезаправки принтер работает, но не печатает, нужно обратиться к профессионалам, в мастерскую, чтобы не испортить его окончательно. Цены на картриджи иногда составляют половину стоимости всего устройства, так что следует быть очень осторожным при заправке.
Иногда бывают случаи высыхания картриджей с чернилами. Поэтому после перезаправки обязательно напечатайте несколько страниц для проверки. Если же это не дало результатов, картридж требует отмачивания в специальном растворе.

Большинство проблем с принтером возникает из-за программных ошибок, но с ними легко разобраться самостоятельно, не обращаясь в компьютерную мастерскую. В случае если ошибки не устраняются, следует обратиться к специалисту.
Когда требуется перезаправка картриджа, необходимо внимательно изучить всю информацию и четко следовать инструкциям, а для принтеров со струйной печатью вообще лучше установить специальную систему подачи чернил. Благодаря этому, можно избежать большинства проблем.
Век информационных технологий дарит современным жителям разнообразие модернизированных девайсов, благодаря которым стало проще выполнять обозначенные задачи . Одним из таких девайсов является принтер, позволяющий выводить на печать важные документы, фотографии и прочие материалы. Однако иногда случается так, что устройство отказывается работать, вследствие чего распечатать важный документ не удаётся никаким способом. Безусловно, каждому пользователю хочется узнать, в чём дело, почему принтер не печатает.
В большинстве случаев сбой можно решить за несколько минут
Причин, почему принтер не печатает, можно назвать несколько. Условно их можно разделить на программный сбой и технические причины. К техническим причинам относятся случаи, когда принтер в силу сложившихся обстоятельств априори не может выполнять возложенные на него задачи.
Отсутствие контакта ПК с принтером
Как бы на первый взгляд это банально ни звучало, но очень часто неопытные пользователи попадают на «удочку», запрашивая печать материала, при этом забыв подключить само устройство. Без подключения к электросети искать причину, почему принтер не печатает, хотя краска есть, безусловно, не только глупо, но и бесполезно.
Точно так же некоторые пользователи забывают подключить печатающее устройство к компьютеру, воспользовавшись специальным кабелем.

Если же все обозначенные соединения установлены, кнопки готовности горят, но никаких действий не происходит, следует попытаться разобраться, почему принтер не печатает с компьютера.
Случается так, что USB кабель выходит со строя, тогда в нижнем правом углу экрана компьютера должно появиться сообщение, что USB устройство не опознано. В специализированных магазинах можно приобрести кабель высокого качества с дополнительной помехозащищённостью, благодаря которому можно установить отличный контакт двух устройств и позабыть навсегда о злополучных проблемах, когда краска есть, а устройство безжалостно отказывается печатать, хотя пользователь прилагает максимум усилий, чтобы исправить технический сбой.

Проблемы с подачей бумаги
В некоторых случаях в качестве проблемы может выступать бумага. Самой распространённой причиной является её отсутствие в лотке, о чём также оповещает на современных устройствах специальный индикатор. Добавив белые листы, нажав на кнопку продолжения печати, всё благополучно заработает.

Когда пользователь, не понимая, по какой причине перестал печатать принтер, несколько раз задавал запрос на печать, сам усложняет работу устройства в дальнейшем. Уже разобравшись с бумагой, приходится дополнительно проделывать манипуляции, связанные с отменой установленных задач, очисткой очереди документов, которые требовалось ранее напечатать.

В некоторых случаях даже при наличии бумаги устройство отказывается работать, указывая на замятие листов. Пользователь должен внимательно осмотреть лоток, на который укладываются листы, а также вал, куда они следуют при запуске печати. Часто на пути встаёт маленький кусочек бумаги, который выступает в качестве серьёзной преграды.

Если же краска есть, листы подготовлены и выложены на лоток, замятие отсутствует, но принтер не работает, а индикатор указывает на проблему с бумагой, придётся устройство относить в сервисную мастерскую, поскольку возможной причиной будет выход со строя механизма, подающего бумагу, или датчика.
Проблема с картриджем
Принтер - это девайс, работа которого в полной степени зависит от картриджей. Поэтому понять, почему принтер печатает белые листы, бывает достаточно просто, лишь осмотрев предварительно картриджи.
Если же есть краска, а устройство всё равно выдаёт белые листы бумаги, хотя все контакты проверены, значит, проблема может заключаться в некачественных чернилах. Порой пользователи заправляют ошибочно неподходящие чернила, или же краска, реализуемая в специализированных магазинах, была не совсем качественной, поэтому вызвала причину, по которой принтер перестал печатать или выдаёт только чистые листы, хотя краска в картриджах есть.

Если принтер перестал печатать, хотя запрос с компьютера осуществляется правильно, возможно причина кроется в неисправности самих картриджей. Однако подтвердить правильность таких умозаключений могут только в сервисном центре.
В связи с этим, если принтер перестал печатать, не реагируя на запросы, исходящие из компьютера, значит, есть какая-то более серьёзная причина, распознать которую под силу лишь квалифицированным мастерам. Следовательно, оптимальным вариантом остаётся сдать его в ремонт или на профилактику.
Программные причины
Если при осмотре компьютера и печатающего устройства не обнаружено никаких технических проблем, следует заподозрить причины, связанные с некорректной установкой драйверов и прочего программного обеспечения.
Переустановка драйвера
Отсутствие или некорректная установка драйвера являются также объяснением тому, что принтер неожиданно вдруг перестал печатать, хотя пользователь убеждён в том, что краска есть и ничто не препятствует выполнению задач.
Переустановить драйвер несложно, поэтому опытные пользователи рекомендуют совершить такие манипуляции. Для этого USB кабель печатающего устройства отсоединяют от компьютера, удаляют старые драйвера, после чего вновь подсоединяют к ПК. Автоматически запускается «Мастер установки», поэтому сложностей с повторной установкой драйвера не возникает.

Можно сэкономить время, не удаляя драйвера с компьютера, а попытаться их просто обновить. Для этого в диспетчере устройств следует найти нужное печатающее устройство, кликнуть по нему правой клавишей мыши, в контекстном меню выбрать предложение «Обновить».

Часто причиной тому, что принтер перестал печатать, хотя краска есть в наличии в достаточном количестве, является сбой в настройках . Чтобы исправить положение, следует обратить внимание на указанное имя печатающего устройства, при необходимости выбрать нужное.
Также причиной отказа могут быть галочки, установленные напротив «Приостановить печать» или «Работать автономно». Сняв их, удаётся вновь запустить печать с компьютера, позабыв о том, что ещё некоторое время назад принтер перестал работать и не оставлял никаких шансов на возобновление своей работоспособности.

Итак, печать с компьютера должна осуществляться мгновенно, если в наличии есть достаточное количество чернил. Если же принтер перестал работать, можно попытаться самостоятельно разобраться в возникшей проблеме и найти ответ. При невозможности обнаружить самостоятельно фактор, препятствующий выполнению задач, всегда остаётся запасной вариант - отнести принтер в сервисный центр, где не только укажут на обстоятельства, по которым он перестал работать, но и восстановят его работоспособность.