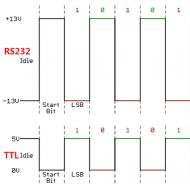
Как перезапустить адобе флеш плеер. Как обновить Adobe Flash Player на компьютере – подробная инструкция! Удаляем все данные Flash Player
Что делать, если устарел плагин Adobe Flash Player? Все просто: его необходимо обновить. Хотя, в принципе, это не обязательно. Но тогда Вы не сможете слушать музыку в ВКонтакте, смотреть видео на Youtube и играть в игры в браузере. А все потому, что в данном случае требуются специальные драйвера. И все они как раз имеются в Адобе Флеш Плеере. Поэтому, как ни крути, но все же Вам придется его обновить.
Но у меня есть 3 хорошие новости. Во-первых, это делается буквально за 2-3 минуты. Во-вторых, это совершенно бесплатно. В-третьих, ниже приведена подробная инструкция, как обновить Adobe Flash Player на компьютере или ноутбуке.
Как обновить Адобе Флеш Плеер правильно?
Для начала поясню один важный момент, который Вам обязательно нужно знать. Во время работы в браузере на любом сайте периодически появляется сообщение «Adobe Flash Player устарел» (или «Заблокирован устаревший модуль / плагин Adobe Flash Player»). В принципе, текст может немного отличаться, но суть остается все той же. Что значит Adobe Flash Player устарел? Все просто: разработчики выпустили новую версию, а ваша текущая является уже неактуальной. Поэтому ее нужно обновить.
Также о необходимости обновления может напомнить:
- антивирус;
- онлайн-плеер на каком-то сайте;
- сам Flash Player (например, в трее).
Ни в коем случае не соглашайтесь на это напоминание и не нажимайте кнопку «Обновить»! Просто прочитайте сообщение и закройте его. Дело в том, что оно может содержать в себе вирусы. Особенно, если сообщение появляется на неизвестном сайте.
Обновление Adobe Flash Player необходимо выполнять только с одного-единственного источника – официального сайта разработчика. В противном случае рискуете заразить компьютер или ноутбук всякими вирусами (чаще всего это баннер-вымогатель, блокирующий работу ПК).
С этим все ясно? Тогда переходим к главному.
Ниже я покажу пример для Windows 7 (в Firefox). Впрочем, данная процедура является универсальной. То есть, аналогичным образом вы можете установить Adobe Flash Player для браузеров Opera, Chrome, Internet Explorer, Яндекс и всех ОС (Windows XP, 8 или 10).
Итак, чтобы правильно обновить устаревший Adobe Flash Player до последней версии:
- Переходите по адресу – https://get.adobe.com/ru/flashplayer/ (это оф. сайт разработчиков и обновлять его нужно только здесь!).
- Обратите внимание на первую колонку. Здесь указана версия ОС и браузер. Если они определены правильно, переходите к пункту 4.
- Если ОС или браузер определены неправильно, тогда нажмите на строку «Нужен Flash Player для другого компьютера?». После этого появится возможность вручную выбрать версию Windows и установленного браузера.

- Во второй колонке указаны дополнительные приложения, которые установятся вместе с Адобе Флеш Плеером. Обычно они мало кому нужны, поэтому здесь рекомендуется убрать галочки.

- В третьей колонке нажимаете на кнопку «Установить».

- После этого в браузере появится небольшое окошко, где Вам нужно нажать кнопку «Сохранить файл» (сохраняете в любое место – например, на рабочий стол).

Скрываете браузер и запускаете этот файл. Откроется установщик Adobe Flash Player, где Вам необходимо выбрать настройки обновления. На выбор предлагается 3 варианта:
- автоматическое обновление Adobe Flash Player;
- уведомлять перед установкой обновлений;
- никогда не проверять обновления.

После этого начнется установка плагина последней версии. При этом нужно закрыть браузер. Если Вы этого не сделаете, во время установки появится вот такое сообщение:

Закрываете браузер и нажимаете «Продолжить».
После обновления Adobe Flash Player ваш браузер автоматически запустится и откроет официальную страницу разработчиков.
Там будет написано что-то в стиле «Спасибо, что пользуетесь нашим продуктом». Можете не обращать на это внимание – просто закройте данную вкладку.

Но здесь может быть одна проблема. Обновление плагина до последней версии периодически выходит боком. И в результате видеоролики, музыка и игры по-прежнему не работают. Или работают, но плохо: видео тормозит, браузер глючит, сайты зависают и т.д. Так иногда бывает. В данном случае надо откатить Adobe Flash Player к прежней версии, а затем установить его еще раз. То есть, требуется полная переустановка флеш-плеера.
Как удалить Adobe Flash Player?
Никаких трудностей тут нет. Чтобы удалить Adobe Flash Player:

Готово – плагин полностью удален с компьютера (или ноутбука).
Если Вы уже удалили установочный файл на рабочем столе, тогда нужно снова загрузить обновление Adobe Flash Player с оф. сайта и установить его с чистого листа. Как правило, это должно помочь. После этого игры, видео и музыка будут воспроизводиться в нормальном режиме.
Иногда стандартная процедура удаления не помогает устранить ошибки со звуком или видео в браузере. В таком случае рекомендую прочитать: ?
Плееры значительно облегчают нашу жизнь, позволяя всегда иметь при себе последние серии любимого сериала и слушать в очереди музыку, а не разговоры других людей. Однако, как и любая другая техника, плееры имеют привычку зависать в те моменты, когда они больше всего нужны. В большинстве случаев перезагрузка плеера позволяет решить неожиданную проблему.
Вам понадобится
- - инструкция;
- - игла, булавка или скрепка;
Инструкция
Если вы находитесь дома, ищите инструкцию. Не стоит пренебрегать этим пунктом. Сейчас существует множество различных моделей плееров и правила их эксплуатации порой значительно различаются. Перезагрузка плеера – стандартное действие, которое должно быть прописано в любом руководстве по эксплуатации. Если инструкция утеряна или вы находитесь вне дома, попробуйте перезагрузить плеер самостоятельно.
Нажмите кнопку включения/выключения плеера и удерживайте ее до тех пор, пока экран не погаснет. Тогда снова нажмите кнопку и включите устройство.
Если устройство не реагирует, поищите на корпусе отверстие перезагрузки. Обычно оно находится на задней или боковой панели плеера и помечено надписью «Reset». Вставьте иголку в отверстие тупым концом. Если нет иголки, подойдет булавка, зубочистка, скрепка, стержень для ручки или автоматического карандаша. Девушкам сможет помочь дужка от сережки. Удерживайте до тех пор, пока плеер не выключится. Затем включите его с помощью кнопки включения/выключения питания.
Иногда для перезагрузки плеера необходимо вместе с «Resert» нажать другую кнопку для принудительной перезагрузки. Попробуйте одновременно с «Resert» удерживать кнопку включения/выключения питания - эта комбинация наиболее вероятная. Если она не подействовала, поищите информацию о перезагрузке плеера именно Вашей модели. Не экспериментируйте с поиском правильной комбинации самостоятельно.
Если плеер не отвечает на нажатие кнопок, подключите его при выключенном питании к компьютеру и дождитесь, пока плеер не определиться как внешнее устройство. Воспользуйтесь установочным CD-диском и перезагрузите его при помощи восстановительной программы, следуя инструкциям на экране. Важно: после переустановки через специальную программу все файлы на плеере окажутся потерянными. Если и после этого перезагрузка плеера не произойдет или он не определиться при подключении к компьютеру, обратитесь в сервисный центр.
Flash Player – это один из основных компонентов любого браузера, без которого просмотр содержимого интернет-страниц становится затруднительным: видео долго грузится, картинки не отображаются, а онлайн-игры просто зависают. Что же делать, если Flash Player некорректно работает или не запускается вовсе?
Рассмотрим возможные варианты решения проблем с софтом в трех самых популярных браузерах.
Не работает в браузере Opera
В большинстве случаев проблема с Flash Player в Opera возникает после обновления браузера. При этом главная проблема заключается не только в зависании видео или изображения, но и целых страниц. Для того чтобы правильно настроить работу «флеш плеера» необходимо проделать ряд следующих действий:
1. Перезапуск плагина. Для этого в адресную строку Opera вводим следующую комбинацию opera:plugins. Далее с левой стороны видим несколько вкладок «Все», «Включено», «Отключено». Кликаем по «Все». Перед нами появится перечень включенных плагинов. Возле Flash Player нажимаем кнопку «Отключить», а затем обратно «Включить» и перезагружаем браузер.
2. Обновление плагина.
Для этого скачиваем с нашего сайта последнюю версию плагина , либо идем на официальный сайт Adobe (http://get.adobe.com/ru/flashplayer/)
3. Чистка данных Flash Player. Чтобы произвести удаление данных в Flash Player, открываем «Панель управления», далее двойным щелчком жмем «Flash Player» и переходим во вкладку «Дополнительно». Здесь необходимо нажать кнопку «Удалить все».

4. Отключение аппаратного ускорения. Находим в сети страницу, для которой необходим Flash Player. Для примера возьмем видео с контакта. Открываем ролик и нажимаем на нем правой кнопкой мыши. Перед нами появится небольшой список. Выбираем «Параметры».


И перезагружаем браузер.
Зависает Firefox при запуске Flash Player
С этим браузером чаще всего возникают проблемы. Если Flash Player не запускается или возникают проблемы с загрузкой сайтов, проделываем несколько несложных операций:
1. Вводим в поисковую строку about:config. Браузер выдаст нам предупреждения о том, что могут быть нарушены настройки.

2. Соглашаемся с предупреждением.
3. В поле фильтр вводим следующую комбинацию dom.ipc.plugins.enabled. Здесь появится значение «true». Дважды кликаем по нем. Значение изменится на название «false».

4. Перезагружаем браузер.
5. Если проблема не исчезнет необходимо проверить, не осталось ли на компьютере более ранних версий Flash Player. Если есть, то их необходимо удалить и перезагрузить ПК.
Некорректная работа в браузере Googlе Chromе
Зачастую некорректная работа Flash Player объясняется наличием ранее установленной версии софта, которые между собою конфликтуют. Для того, чтобы устранить эту проблему вводи в адресную строку Googlе Chromе chrome://plugins/.

Здесь мы увидим Adobe Flash Player (2 files) и название версии. Если файлов двое, то отключаем более ранню версию.
Перезагружаем браузер. Если проблема не решилась, повторяем то же действие, только отключаем новый Flash Player и включаем старый. При этом не забываем перезагружать программу.
Adobe Flash Player - мультимедийная платформа, широко используемая для воспроизведения аудио- и видеозаписей на веб-страницах. В данной статье рассказывается, как установить Флеш Плеер на компьютер Windows или обновить его до последней версии.
Несмотря на свою распространённость, flash-приложения имеют ряд недостатков:
- Создаётся чрезмерная нагрузка на центральный процессор компьютера.
- Недостаточный контроль ошибок приводит к частому отказу в работе flash-контента на веб-страницах и даже всего браузера.
- Проблемы с индексацией текста — актуально веб-мастерам, создающим сайты на Flash.
Тем не менее, глючный флеш широко используется в интернете.
Так выглядит окно, не воспроизводящее медиа контент в социальной сети VK. Чтобы смотреть видео необходимо обновить флеш плеер ВКонтакте, — требуется последняя версия плагина.
Поэтому приходится устанавливать этот плагин и периодически обновлять его на ПК.
Перед установкой или обновлением Флеш Плеера необходимо убедиться, что используется последняя версия браузера.
Весь процесс установки программы можно разделить на следующие этапы:
- Обновить браузеры.
- Скачать Adobe Flash Player и закрыть браузеры.
- Установить Flash Player.
Начнем с обновления популярных браузеров.
Google Chrome
Перейдите в «Настройки» и выберите пункт «О браузере Google Chrome».
В следующем окне будет сказано, какая версия Chrome установлена на ПК. Нужно обновить Google Chrome, если есть новая версия.
В нашем случае используется последняя версия браузера Гугл Хром. В обновлении нет необходимости.
Opera
Перейдите в меню «Справка» и нажмите «Проверить обновления». Если у вас не последняя версия Оперы, обновитесь.
Ниже показано окно с результатами проверки. Доступна новая версия, необходимо нажать «Загрузить и установить».
Обратите внимание на то, правильно ли определился веб-браузер и операционная система. В нашем случае Windows 7 и Mozilla Firefox. Распознанная информация неверна — нажмите ссылку «Нужен проигрыватель Flash Player для другого компьютера».
Снимите галку напротив бесплатной утилиты McAfee Security Scan Plus, если на вашем ПК есть другой антивирус или оставьте её, — решать вам.
Убедившись в правильности определившихся данных, жмите «Установить сейчас».
Начнётся скачивание установщика Флеш Плеер. Укажите удобное место сохранения, например на рабочем столе, чтобы в дальнейшем быстро его найти. После установки или обновления Flash Player, установочный файл можно удалить.
Внимание! Перед установкой программы закройте все браузеры, иначе произойдет сбой.
Закрыв все браузеры, запустите скачанный файл. Начнётся загрузка необходимых компонентов и дальнейшая установка Flash проигрывателя.
В конце установки жмите «Завершить». Установка Флеш Плеер закончена.
Проверьте плагин на работоспособность. Откройте браузер, для которого вы скачивали флеш проигрыватель, и перейдите по этой ссылке: helpx.adobe.com/flash-player.html
В открывшемся окне нажмите Check Now (Проверить сейчас). Должно появиться сообщение об использовании последней версии Флеш Плеер.
Прокрутите страницу вниз к изображению с движущимися элементами. Анимация отображается корректно — Флеш Плеер работает. В противном случае читайте следующий пункт: почему не работает Flash Player.
Почему не работает Флеш Плеер — что делать?
Чаще всего Флеш Плеер не работает из-за неправильной установки. Многие пользователи, по невнимательности или в спешке, устанавливая плагин, забывают закрыть все браузеры. Поэтому при установке Flash Player происходит сбой.
Ещё одна причина, неработающего Флеш Плеера, — устаревшие браузеры. Перед установкой их нужно обновить до последней версии. Выше об этом говорилось.
Иногда, правильной установке мешает какой-то зависший процесс. Закрыть его можно в диспетчере задач (Ctrl+Shift+Esc или Alt+Ctrl+Delete) либо перезапустив компьютер. После перезагрузки ПК, с незапущенными браузерами, установка плагина должна пройти корректно.
Что делать ещё, если Flash Player не работает? Попробуйте .
На этом все, теперь вы знаете, как обновить Флеш Плеер на компьютере Windows XP/7/8 и что делать, если он не работает.
Рад приветствовать Вас на сайте . Сегодня раскроем весьма распространенный в последнее время вопрос: «устарел плагин adobe flash player». Симптомами такой проблемы есть — не проигрывается музыка в браузере, не работают видеоплееры, некоторые сайты вообще не открываются или отображаются неправильно. Чтобы избавиться от этих неприятных ситуаций, достаточно всего лишь обновить Флеш Плеер.
Если ваш Adobe Flash плеер не обновляется автоматически, то может быть несколько причин – установлен запрет на автоматическое обновление, конфликт установленных плагинов, неправильная установка плагина или отсутствие подключения к сети интернет (это самые распространенные причины). В этой статье мы расскажем о самом простом способе обновить или установить плагин Адоб Флеш.
Для обновления устаревшего модуля можно воспользоваться официальным сервисом Адоб, на котором можно получить полные инструкции по скачиванию и установке самой новой версии плеера. Если последняя версия flash player установлена, то больше никаких настроек делать ненужно.
1) Заходим на сервис adobe flash player по ссылке . Попадаем на страницу, на которой видим в нижней правой части экрана надпись «установить сейчас». На которую и нужно нажать. Перед тем читаем поле «дополнительное предложение» — там нам предлагают дополнительные услуги, и если Мы в них нуждаемся, то ставим галочку.

2) После нажатия кнопки, происходит скачивание к нам на компьютер установщика (Это не сам adobe flash player, а программа установщик). Если мы работаем с браузером Яндекс, то загрузки появляются в правом верхнем углу браузера. В Других случаях (Опера, Хром, Амиго) – заходим в меню браузера и нажимаем на вкладку «загрузки»

Внимание: при установке adobe flash player нужно закрыть все браузеры, для корректной установки плагина.

запускаем установку плагина
3) Запустив установщик, дожидаемся окончания скачивания файла на компьютер. Перед самой установкой в появившемся окошке «Предпочтений» выбираем нужный пункт. Если нет желания постоянно обновлять Флеш Плеер вручную, то лучше установить автоматическую установку (первый пункт сверху).

Посмотрите видео: Как установить Adobe Flash Player на любом браузере















