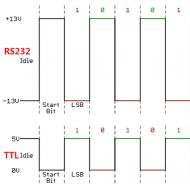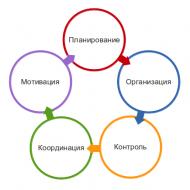
Улучшение работы ноутбука windows 7. Способы увеличения производительности ноутбука
Увеличить быстродействие компьютера возможно путем оптимизации работы Windows 7. Множество существующих функций в Windows, оказывающих влияние на скорость и производительность ПК, простые пользователи не используют. Большинство пользуются настройками по умолчанию, а они не самые лучшие для быстродействия ПК.
Ниже приведены основные способы повышения скорости для улучшения работы компьютера с Windows 7.
Оптимизация визуальных эффектов
Задача
Windows 7 имеет много красивых визуальных эффектов, что увеличивает нагрузку на комплектующие и снижает производительность ПК. Это снижает быстродействие компьютера, особенно в случае не самого современного аппаратного обеспечения.
Ответ
Необходимо выключить визуальные эффекты, оставив лишь стандартные. Это сразу повлечет увеличение скорости и производительности работы компьютера. В Windows 7 требуется через окно «Пуск» в поиске набрать «Визуальные эффекты» .

Далее кликнуть на «Настройка представления и производительности системы»
. С целью ускорения процесса необходимо активировать опцию «Обеспечить наилучшее быстродействие»
.
- Увеличить четкость отображения шрифтов;
- Применение видов показа окон и кнопок;
- Подключить композицию рабочего стола;
- Показывать эскизы вместо ярлыков.
 Потом кликнуть «Ок»
и перезагрузиться.
Потом кликнуть «Ок»
и перезагрузиться.
Проверить и отладить работу винчестера в Windows 7
Задача
Данные на винчестер заносятся частями для оптимизации дискового пространства. В результате ПК открывая файлы, затрачивает на их поиск значительное количество времени, а если имеется большое количество мусорных файлов, то процесс замедляется еще больше.
Ответ
Необходимо периодически проверять наличие и удалять ненужные файлы, выполнять дефрагментацию диска. На первом этапе требуется вручную удалить уже ненужные данные с памяти компьютера, например, неиспользуемые программы, старые фильмы, музыку и т.д. С целью удаления приложений необходимо войти через «Пуск» в «Панель управления» и далее в .
 Далее требуется выполнить дефрагментацию. Необходимо войти в «Мой компьютер»
, в контекстном меню диска выбрать последовательно: «Свойства»
— «Сервис»
— «Выполнить дефрагментацию»
. Кликнуть на .
Далее требуется выполнить дефрагментацию. Необходимо войти в «Мой компьютер»
, в контекстном меню диска выбрать последовательно: «Свойства»
— «Сервис»
— «Выполнить дефрагментацию»
. Кликнуть на .
Очистка директории «Автозагрузка»
Задача
Часто быстродействие загрузки компьютера можно увеличить, просто избавившись от ненужных программ в автозагрузке, например, службы сообщений соцсетей, обновления различных программ, антивируса и т.п. Фактически все, кроме антивируса можно убрать.
Ответ
Рекомендуется воспользоваться приложением CCleaner
. Оно поможет очистить реестр и оптимизировать скорость автозагрузки. В приложении требуется войти в закладку . Нажимая на «Выключить»
, пройдитесь по всем приложениям, которыми постоянно не пользуетесь.
Очистка реестра и ОЗУ
Задача
При удалении программ в компьютере накапливается «мусор» (настройки программ, ссылки, ненужные ярлыки, ошибочные расширения). На оптимальную работу оперативной памяти влияет возможный брак при ее изготовлении, некорректная работа блока питания и изменения напряжения сети.
Решение
Чистка реестра очень просто осуществляется приложением «CСleaner» . Анализ работы оперативной памяти выполняется с помощью встроенных функций Windows 7. С целью выполнения анализа ОЗУ требуется через «Пуск» использовать строку поиска, где набрать «Диагностика проблем оперативной памяти компьютера» .
 После этого отобразится меню, где необходимо кликнуть на 1-ый способ диагностики.
После этого отобразится меню, где необходимо кликнуть на 1-ый способ диагностики.
 ПК выполнит перезагрузку и приступит к анализу ОЗУ. Процесс занимает значительное время. Закончив процесс ПК снова перезагрузится и пользователю будет доступна информация о выполненном анализе.
ПК выполнит перезагрузку и приступит к анализу ОЗУ. Процесс занимает значительное время. Закончив процесс ПК снова перезагрузится и пользователю будет доступна информация о выполненном анализе.
Подключение всех ядер процессора
Задача
Для эффективного увеличения производительности компьютера, необходимо выполнить оптимизацию виндовс под многоядерные процессоры.
Ответ
Требуется указать ОС загружаться, применяя ресурсы всех ядер. Через «Пуск» — «Все программы» — «Стандартные» — «Выполнить» необходимо напечатать «msconfig» и кликнуть на «ОК» .
 В отобразившемся меню войти в — «Дополнительные параметры…»
. Отметить галочкой «Число процессоров»
(для улучшения производительности и скорости ПК, рекомендуется отметить максимально возможное количество). Кликнуть на «ОК»
.
В отобразившемся меню войти в — «Дополнительные параметры…»
. Отметить галочкой «Число процессоров»
(для улучшения производительности и скорости ПК, рекомендуется отметить максимально возможное количество). Кликнуть на «ОК»
.
Отключение неиспользуемых гаджетов
Гаджеты снижают производительность ПК. Для максимального эффекта рекомендуется отключить их все.
Заключение
В статье рассмотрены лишь основные методы повышения скорости и производительности компьютера.
Данная тема очень обширна и охватить ее целиком в одной публикации невозможно, поэтому дополнительные методы оптимизации Windows 7 описаны в отдельной рубрике.
Случается, что 2 совершенно одинаковых ноутбука на Windows 7 работают с различной скоростью. Как такое может быть? Как некоторым пользователям удается ускорить работу своих ПК и почему у других владельцев ноутбуков с идентичными техническими характеристиками и на той же платформе Windows 7 девайс функционирует очень медленно? Ответы на эти и другие вопросы подробно представлены в данной статье, а также описаны конкретные действия, что необходимо делать, чтобы улучшить скорость работы лэптопов на Windows 7.
Эффективно увеличить скорость работы ПК, можно оптимизировав ОС (очень важно сразу задаться условием полной исправности компьютера и всех его комплектующих частей).
Самые эффективные методы ускорения работы компактного ПК на Windows 7
Windows 7 уже имеет несколько встроенных в систему действенных утилит для решения проблемы, если ноутбук работает слишком медленно.
Эти программы позволяют выполнить следующее:
- Удалить ненужные приложения;
- Оптимизировать работу винчестера;
- Использовать оптимальный режим электропотребления;
- Очистить реестр;
- Откорректировать настройки персонализации;
- Сократить перечень автоматически загружаемых программ вместе с Windows 7.
Жесткий диск ноутбука и оптимальное использование его памяти
С целью простейшей диагностики жесткого диска необходимо через кнопку «Пуск» войти в «Этот компьютер» , где посмотреть свойства системного диска «С» . Здесь в меню «Свойств» есть специальная клавиша «Очистка диска» , на которую требуется нажать.
 После этого начнется анализ занятости памяти данного раздела винчестера. Далее отобразится меню с чек-боксами. Windows 7 сама обозначит те, от которых допускается безопасно избавиться. Необходимо кликнуть «Ok»
(при этом начнется процесс очистки).
После этого начнется анализ занятости памяти данного раздела винчестера. Далее отобразится меню с чек-боксами. Windows 7 сама обозначит те, от которых допускается безопасно избавиться. Необходимо кликнуть «Ok»
(при этом начнется процесс очистки).
Дефрагментация
Этот процесс позволяет намного ускорить работу системы. С целью осуществления дефрагментации дискового пространства вновь необходимо открыть «Свойства диска» откуда перейти в закладку «Сервис» и далее кликнуть на «Оптимизировать» .
 При отсутствии желания постоянно делать эту процедуру вручную, есть возможность задать режим запуска процесса автоматически. Просто требуется поставить галочку на пункте «Включить»
и установить удобное пользователю время.
При отсутствии желания постоянно делать эту процедуру вручную, есть возможность задать режим запуска процесса автоматически. Просто требуется поставить галочку на пункте «Включить»
и установить удобное пользователю время.
Как сократить перечень автоматически загружаемых программ вместе с Windows 7?
Одновременно с загрузкой Windows 7 запускаются и много дополнительных приложений, которые при инсталляции их пользователем на ноутбук были включены в перечень автозагрузки. Мало того, что эти программы замедляют процесс запуска системы, но они еще и потом функционируют в фоне и потребляют ресурсы оперативной памяти компьютера. Что надо делать, чтобы уменьшить число таких мешающих утилит и ускорить систему?
Требуется выполнить следующие действия:

Использование сторонней программы CCleaner, с целью ускорить работу ноутбука
Приложение свободно распространяется в глобальной сети. Большинство программистов едины во мнении, что эта программа лучше всего решает проблему, когда ПК функционирует медленно и она очень удобна даже для новичков пожелавших ускорить лэптоп. После ее запуска отобразится интуитивно понятный интерфейс для эффективной очистки реестра от накопленного «мусора».
Отсутствует необходимость в подробном изложении применения функционала программы, так как большинство средств расположены на первой странице утилиты. Требуется просто поэтапно применить программы.
Как ускорить с использованием настроек электропотребления ноутбука?
У ноутбуков имеются следующие режимы отключения:
- полное отключение;
- гибернация;
- сон (активизируется и включает ноутбук за несколько секунд).
Если в течении дня пользователь многократно обращается к ПК, то не рекомендуется часто прибегать к первому методу выключения.
Во-первых, это значительная нагрузка на жесткий диск компьютера, а во-вторых, лишние затраты времени на полную загрузку Windows 7. Оптимальным решением сделать работу пользователя за лэптопом быстрее это просто пользоваться функцией «Сон». Функция активируется через «Панель управления» , например, там можно задать, чтобы девайс «засыпал» после начала работы экранной заставки или закрытия крышки.
Для этого необходимо сделать следующее:
- Войти в «Панель управления» ;
- Открыть «Настройки электропитания» ;
- Потом в закладке определить требуемые настройки.

Примечание: в итоге пользователь имеет возможность быстро приступить к использованию всей функциональности своего компактного девайса, что позволяет ускорить работу в целом.
Выключить незаметные графические эффекты Виндовс 7
Большую загрузку ОЗУ дают графические эффекты ОС, из-за которых ПК функционируют медленно. Для оптимизации требуется посетить «Настройки быстродействия ПК» . Для этого:

Для непритязательных к внешнему виду ОС пользователей можно не выполнять пункт под номером 5, т.к. четвертый пункт уже позволяет максимально ускорить систему.
Пошаговая инструкция по повышению производительности и оптимизации работы Windows 7
Оптимизация работы Windows 7 на сегодняшний день крайне актуальна и доступна не только профессиональным инженерам специализированных центров, но и рядовым пользователям.
C момента выпуска компанией Microsoft операционной системы Windows 8 , популярность ее предшественницы, Windows7 , не становится меньше.
Распространённость версий Windows по состоянию на март 2014г.(по данным http://www.netmarketshare.com/)
Windows 8/ 8.1 — 12,54 %
Windows 7 — 50,55 %
Windows7 показала себя как наиболее удачная и дружелюбная по отношению к пользователю версия ОС на платформе Windows, особенно в сравнении с ее предшественницей – WindowsVista .
В настоящее время задачи, устанавливаемые производителями софта, и ожидания пользователей в отношении быстродействия и производительности системы в значительной степени возросли.
Также возросло и количество программ, предустановленных производителями на новых ноутбуках и персональных компьютерах, которые зачастую лишь отнимают производительность у системы. Кроме того, со временем накапливается огромное количество временных и ненужных файлов, сгенерированных программами и интернет-браузерами.
В связи с вышесказанным, все большее число компаний занимается как разработкой специализированных утилит для оптимизации работы Windows 7, так и созданием многозадачных программ , осуществляющих чистку и настройку системы, оптимизацию ее работы исходя из потребностей конкретного пользователя наряду с комплексом иного ПО (например, комплексные антивирусы «все-в-одном», CCleaner, RegOptimazer и другие).
Но не будем забывать о том, что все программы по очистке и оптимизации действуют поверхностно, не затрагивая недр системы. Благодаря несложным действиям любой пользователь способен безопасно и эффективно оптимизировать работу Windows 7 , не прибегая к глубокому анализу и практическому изучению ее работы.
Для оптимизации работы Windows7 выполните следующие действия:
1. Полное отключение UAC (Контроля учетных записей)
Прежде всего, стоит обратить ваше внимание на то, что данный инструмент является одним из важнейших в вопросе безопасности системы и его отключение неминуемо снизит общий уровень ее защиты от внешних угроз. Однако, многие пользователи с бОльшим доверием относятся к качественному антивирусному ПО.
В данной статье мы предлагаем вам возможность как полностью отключить UAC, так и изменить уровень защиты.
Прежде чем выполнить предлагаемые действия вам следует войти в систему под учетной записью Администратора .
14. Отключение функции автозапуска со сменных носителей и приводов компакт-дисков.
Отключение автозапуска не только ускорить работу
с внешними носителями информации, но и защитит
вас от проникновения на компьютер целого ряда вирусов.
Запускаем Блокнот (в меню Пуск в строке Поиск вводим слово «Блокнот»).
После запуска программы «Блокнот» копируем туда следующий текст:
«HonorAutoRunSetting»=dword:00000001
«NoDriveTypeAutoRun»=dword:000000ff
3. Далее выбираем пункт меню «Файл» — «Сохранить как».
4. Выбираем тип файла «Все файлы»
5. Указываем имя файла и расширения для него «*.reg»
6. Закрываем программу «Блокнот».
7. Запустите вновь созданный файл и согласитесь о внесении изменений.
При все еще присутствующей функции автозапуска проделайте следущие действия:
1. Откройте программу «Блокнот»
2. После запуска программы «Блокнот» скопируйте туда следующий текст:
Код
:
Windows Registry Editor Version 5.00
«AutoRun»=dword:0000001
«allocatecdroms»=»0»
«NoDriveTypeAutoRun»=dword:00000091
«NoSaveSettings»=dword:00000000
3. Далее выберите пункт меню «Файл» — «Сохранить как».
4. Выберите тип файла «Все файлы»
5. Укажите имя файла и расширения для него «*.reg»
6. После чего выйдете из программы «Блокнот».
7. Запустите вновь созданный файл и согласитесь о внесении изменений
8. Перезагрузите Компьютер и проверьте наличие автозапуска на носителях.
Внимание данный способ отключит у вас автозапуск со всех носителей информации:
Flash и переносные диски;
CD, DVD, BD диски;
Сетевые диски;
Локальные диски.
15. Перемещаем корзину с рабочего стола на панель задач
Если вам хочется полностью
освободить свой рабочий стол от значков, то вы можете сделать это. Ведь в Windows 7
можно не только убрать Корзину с рабочего стола
, но даже прикрепить ее на панель задач.
1. Щелкаем правой кнопкой мыши по пустому месту на Рабочем столе.
2. В контекстном меню выбираем Создать — Ярлык.
3. В поле Расположение объекта вставляем:
%SystemRoot%\explorer.exe shell:RecycleBinFolder
4. Нажимаем Далее.
5. В открывшемся окне в поле Имя ярлыка вводим Корзина и нажимаем Готово.
6. На Рабочем столе появился ярлык (чтобы убедиться, что это Корзина, откройте его двойным кликом), но он похож на ярлык Проводника, а не  Корзины. Чтобы исправить это, кликаем по нему правой кнопкой мыши и выбираем Свойства, затем нажимаем кнопку Сменить значок
.
Корзины. Чтобы исправить это, кликаем по нему правой кнопкой мыши и выбираем Свойства, затем нажимаем кнопку Сменить значок
.
7. В поле Искать значки в следующем файле вводим:
%SystemRoot%\system32\imageres.dll
и нажимаем Ввод.
8. Из предложенной коллекции значков Windows 7 выбираем значок Корзины и дважды нажмите ОК.
9. Теперь наш значок Корзины стал выглядеть аутентично. Перетаскиваем его правой или левой кнопкой мыши куда-нибудь на панель задач.
10. Щелкаем правой кнопкой мыши по рабочему столу, выбираем Персонализация, затем Изменить значки рабочего стола и убираем галочку с Корзины.
16. Что делать, если после установки Windows 7 исчез раздел жесткого диска
Предположим, жесткий диск вашего компьютера содержит два раздела (C и D) и после установки на втором разделе другой ОС первый раздел пропал. В действительности раздел остался там же, где и был, но Windows 7
не присвоила ему букву. Следовательно, мы не имеем доступа к сохраненным на этом диске данным.
Чтобы присвоить диску букву, заходим в Панель управления -> Администрирование -> Управление компьютером.
В левом меню выберем пункт Запоминающие устройства -> Управление дисками. Здесь отображается информация обо всех подключенных к компьютеру дисках, включая логические диски (разделы), приводы и съемные диски. Наш потерянный раздел находится здесь же – он отображается в списке и не имеет ни буквы, ни метки тома, однако опознаётся системой как жесткий диск.
1. Щелкаем по нему правой кнопкой и в появившемся меню выбираем пункт Изменить букву диска или путь к диску.
2. В открывшемся окне нажимаем кнопку Добавить.
3. В открывшемся окне в строке Назначить букву диска в виде раскрывающегося списка представлены все свободные буквы, любую из них мы можем присвоить нашему «неопознанному» разделу.
4. Выбираем букву и нажимаем кнопку OK.
Как вы видите, настройка и оптимизация работы Windows 7 при должном подходе является не сложным и быстрым способом как улучшить процесс эксплуатации компьютера, так и увеличить его производительность и быстродействие.
Важно!
Если после произведенной оптимизации работы Windows вы не достигли нужного результата, либо ваши действия привели к нарушению работы системы, вам помогут специалисты UService.
Операционная система Windows 7 до сих пор является одной из лучших, разработанных компанией Майкрософт. Она поддерживает все существующие в настоящее время программы, предназначенные для платформы Windows, имеет высокое быстродействие, не требовательна к ресурсам и имеет удобный интерфейс.
Несмотря на ее нетребовательность к ресурсам, иногда наблюдается подтормаживание при работе под ее управлением. Особенно часто это случается после долгого времени ее использования без проведения профилактических работ.
Иногда причиной медленной работы бывает попытка запуска слишком требовательной к ресурсам программы, например, современной игры требующей наличия мощного видеоускорителя, или запуск большого количества вкладок в Photoshop, который требует много оперативной памяти. В этом случае программная оптимизация работы компьютера Windows 7 может немного увеличить производительность, но для серьезного ее увеличения лучше проводить обновление аппаратной части.
Как ускорить работу компьютера Windows 7 с помощью аппаратного обеспечения
Для увеличения производительности можно добавить оперативной памяти, использовать твердотельный диск, установить более мощный процессор.
Наличие проблем с уже установленным аппаратным обеспечением также может приводить к подтормаживанию. Это может быть вызвано такими причинами :
- Наличие сбойных секторов на жестком диске или в ячейках ОЗУ.
- Неисправность охлаждения процессора и всего компьютера, приводящая к перегреву оборудования и срабатыванию термальной защиты процессора, которая значительно снижает его производительность. Перегрев может быть вызван банальной запыленностью.
- Пропадание контакта у одной из ячеек памяти. Планку памяти можно просто не до конца вставить в разъем, и компьютер будет работать с меньшим количеством памяти.
- Износ жесткого диска и значительное увеличение времени доступа к нему.
Эти неисправности можно попробовать устранить без замены комплектующих, путем очистки и продувки, проверки контактов на разъемах, запуском программ проверки и восстановления секторов на жестком диске, периодической дефрагментацией диска.
Ускорение Windows 7 с помощью более рационального использования имеющихся ресурсов
В большинстве случаев можно добиться серьезного повышения производительности компьютера оптимизацией использования вычислительных ресурсов. Для этого необходимо уменьшить нагрузку на процессор, память и сократить до минимума частоту обращений к жесткому диску.
Основными причинами низкой производительности компьютера или ноутбука под управлением Windows 7 на программном уровне являются:
- Заражение вирусами, в том числе скрытыми майнерами криптовалют.
- Автозапуск ненужных для повседневного использования программ.
- Работа ненужных служб.
- Использование визуальных эффектов и других украшений, излишне загружающих ресурсы.
Очистка от вирусов
Для того, чтобы быть уверенным в отсутствии вирусов лучше всего установить операционную систему заново. При отсутствии такой возможности необходимо воспользоваться хорошим антивирусом для сканирования и очистки. Это можно сделать совершенно бесплатно, скачав пробную версию антивируса. Лучшими из них являются Нортон антивирус и Антивирус Касперского. Скачав антивирус нужно обновить его базы и запустить полное сканирование. После сканирования можно найти огромное количество вирусов, особенно, если большинство программ пиратские. При повседневном использовании можно использовать бесплатный чешский антивирус Avast Free Antivirus . Он потребляет немного ресурсов, а также имеет множество встроенных компонентов.
Загрузку процессора и памяти можно просмотреть в диспетчере задач. Но нужно понимать, что самые продвинутые вирусы умеют так прятаться и маскироваться, что их очень тяжело обнаружить. Они могут даже прекращать свою работу при просмотре диспетчера задач пользователем. Поэтому регулярная переустановка системы и использование хорошего антивируса должны стать нормой. Переустановку удобно делать с помощью образов, созданных программами типа Акронис. После инсталляции новой системы и ее оптимизации можно создать образ и использовать его в случае необходимости. Это не займет много времени и даст гарантию того, что используется чистая и оптимизированная система.
Отключение лишних украшений
Для существенного увеличения быстродействия системы можно отключить ненужные украшения . В первую очередь отключаются визуальные эффекты с помощью нажатия правой клавишей мыши на мой компьютер, где активируются свойства:
В появившейся вкладке выбирают меню дополнительно
и нажимают параметры
:
В параметрах нажимают на визуальные эффекты и активируют обеспечение наилучшего быстродействия
:
Отключение удаленного помощника
В окне свойств системы на вкладке удаленного доступа
нужно отключить возможность подключений удаленного помощника. Это бесполезная опция, только забирающая ресурсы и уменьшающая уровень безопасности.
Отключение виджетов и ненужных программ
Далее необходимо деактивировать
имеющиеся виджеты (если они есть). Кроме потребления ресурсов они создают брешь в защите. Чтобы их полностью удалить проще всего зайти в меню включения и отключения компонентов
системы и деактивировать их, а также другие ненужные компоненты. Чтобы это сделать нажимают на пуск и входят в панель управления:
На панели управления находят вкладку программ и компонентов
.
При переходе в раздел программ и компонентов появится возможность удаления установленных программ, а также включения и выключения компонентов системы. Для удаления ненужных программ
дважды кликают левой кнопкой мыши на ненужной программе и проводят ее деинсталляцию по стандартной процедуре.
Очистка от ненужных компонентов Windows
Для очистки от ненужных компонентов Windows необходимо войти в это меню в том же разделе и в появившейся вкладке деактивировать ненужные компоненты
. Нужно отключить удаленное разностное сжатие, Windows Search, платформу гаджетов, компоненты планшетного ПК, службу индексирования и другие ненужные компоненты:
Устранение ошибок на дисковом накопителе
Часто причиной медленной работы является наличие ошибок на диске
. Чтобы проверить и устранить их необходимо кликнуть правой кнопкой на диске и в появившемся окне выбрать сервис
и выполнение проверки:
Далее в выпадающем окне активируют опции проверки и восстановления
и запускают проверку.
Если выбран системный диск, то для проверки может понадобиться перезагрузка. В таком случае нажимают расписание проверки диска и перезагружаются:
Перед загрузкой операционной системы появится изображение хода проверки диска. Полная его проверка
и исправление могут занять длительное время.
Удаление ненужных программ из автозапуска
Важным элементом в очистке от ненужного хлама является проверка меню автозагрузки
. Чтобы воспользоваться штатными средствами, нажимают пуск, в строке поиска вводят msconfig и нажимают ввод:
В результате появляется меню конфигурирования системы. Здесь нужна :
Ненужные элементы автозагрузки выключают и применяют сделанные изменения:
Использование максимально возможного числа ядер при загрузке
С помощью конфигурации системы необходимо также задать количество используемых ядер при загрузке для ускорения работы компьютера или ноутбука. Это поможет немного ускорить время загрузки. Для этого переходят по вкладкам – дополнительные параметры.
И в строке «число процессоров
» выбирают, сколько ядер будет использоваться при загрузке. Лучше установить максимально возможное число:
После этого нужно будет перезагрузиться, чтобы изменения вступили в силу:
Выключение неиспользуемых служб
Очень влияет на быстродействие количество одновременно выполняемых служб. Чтобы отключить бесполезные службы, переходят в панель управления
:
В окне панели управления переходят в окно системы и безопасности
:
После этого активируют вкладку администрирование
:
В окне администрирования запускают ярлык служб
:
В меню служб внимательно проверяют, что запускается автоматически. Бесполезными для компьютера , использующегося для серфинга в сети и использующегося в домашних целях, являются такие службы:
- WindowsSearch;
- обозреватель компьютеров;
- сервер;
- рабочая станция;
- диспетчер сеансов
- диспетчера окон рабочего стола;
- служба политики диагностики;
- клиент отслеживания изменившихся связей;
- вспомогательная служба IP (при отсутствии необходимости в поддержке IPv6);
- вторичный вход в систему;
- служба регистрации ошибок;
- автономные файлы;
- служба перечислителя переносных устройств;
- диспетчер печати (если нет принтера);
- защищённое хранилище;
- удалённый реестр;
- центр обеспечения безопасности;
- служба ввода планшетного ПК;
- модуль поддержки NetBIOS через TCP/IP;
- темы;
- модуль запуска службы WindowsMediaCenter.
Еще можно деактивировать Центр автоматического обновления и фоновую интеллектуальную службу передачи . Они нужны для получения обновлений от Майкрософт, периодически их можно запускать вручную.
Для отключения
кликают дважды мышью по ненужной службе:
Затем устанавливают тип запуска
– отключено, применяют изменения. После остановки службы ее окно будет выглядеть таким образом:
Если включена боковая панель, ее тоже нужно выключить c помощью служб. С этой целью отключают процесс sidebar.exe в диспетчере.
Проверка оперативной памяти на наличие сбоев
Если в компьютере стоит сбойная планка памяти, то он некоторое время может работать со сбоями и тормозами. Для проверки необходимо в окне администрирования
запустить средство проверки памяти:
Во всплывающем окне соглашаются с перезагрузкой
и проводят проверку:
После перезагрузки появится утилиты диагностики:
В этом окне нажатием на F1
можно изменить параметры проверки, изменив количество проходов и набор тестов:
Как правило, базового набора полностью хватает для проверки. При наличии сбоев в ОЗУ, они обычно сразу проявляют себя в тесте ошибками. При наличии ошибок в оперативной памяти ее надо менять.
Настройка параметров электропитания и отключение гибридного спящего режима
Важным параметром в работе является выбор необходимой схемы питания. Если нужна максимальная производительность, то выбирают соответствующую схему электропитания. Для этого в панели управления переходят по вкладкам система и безопасность
– электропитание
и раскрывают закрытую строку дополнительных планов, где активируют схему высокой производительности:
При нажатии на настройку этой схемы можно подкорректировать оптимальные параметры
затемнения экрана, отключения экрана, перевода в спящий режим и яркости:
Кроме того, можно боле глубоко подстроить схему путем изменения дополнительных параметров:
В этих значениях необходимо выключить гибридный спящий режим, так как он занимает много дискового пространства и подтормаживает компьютер. Чтобы его полностью отключить необходимо в строке поиска при нажатии кнопки пуск набрать команду powercfg hibernate off и нажать ввод.
Это уменьшит объем занятого пространства на диске на объем установленной оперативной памяти:
Отключение Windows Aero и использование классического оформления
Стоит также отключить такую опцию, как Windows Aero. Она украшает интерфейс, но сильно потребляет ресурсы. Для этого в панели управления переходят по пути персонализация
– выбор тем
и выбирают классический вариант:
В этом окне выбирают базовую тему и цвет окна классической системы.
Включение технологии ReadyBoost
Если установлен медленный жесткий диск и мало ОЗУ, то немного ускорить работу поможет технология ReadyBoost
. Она работает при подключении USB-флеш и использовании части ее пространства для этой технологии. Чтобы ее использовать, должна быть включена служба SuperFetch
. На значке подключенной USB-флеш нажимают правой кнопкой мыши и активируют функцию. В свойствах выбирают подменю ReadyBoost, активируют использование этой опции и выбирают ползунком сколько памяти будет выделено на эту технологию. Система сама предложит
оптимальный размер. Далее применяют внесенные изменения.
Если используется твердотельный диск, итак имеющий хорошую производительность эта технология бесполезна. Система выдаст сообщение о невозможности использования:
Отключение системных звуков
Небольшой вклад в ускорение можно сделать, отключив системные звуки. В панели управления выбирают меню оборудования и звука
, а далее — строку изменения системных звуков:
Во всплывшем окне раскрывают список звуковых схем и выбирают схему без звука. Затем применяют это изменение.
Отключение индексации дисков
В операционных системах семейства Виндовс всегда по умолчанию включена индексация дисков, которая не приносит никакой пользы, но замедляет работу. Чтобы его отключить необходимо на каждом разделе
по очереди провести одинаковые действия: правой кнопкой мыши вызывают контекстное меню и деактивируют строку разрешения индексации содержимого и применяют изменения:
Может появиться ошибка в применении атрибутов, при этом просто нажимают кнопку пропустить все .
Отключение защиты программного обеспечения
Для освобождения ресурсов процессора отключают защиту программного обеспечения.
С этой целью в строке поиска набирают regedit
и нажимают ввод:
Далее переходят по пути HKLM\SYSTEM\CurrentControlSet\Services\sppsvc
, где следует установить значение Start
в 4. Это значительно уменьшит использование ресурсов процессора:
Изменение производится двойным кликом
на необходимой строке и выбором опции изменить:
Отключение контроля учетных записей
Довольно сильно забирает на себя ресурсы малополезный контроль учетных записей (UAC). Чтобы его отключить в поле поиска набирают
UAC
и нажимают ввод:
В выпавшем окне следует перевести ползунок уведомлений вниз:
Настройка файла подкачки
При малом количестве оперативной памяти компьютер неизбежно будет подтормаживать. Немного помогает в этом случае увеличение размера и перенос виртуальной памяти
на самый быстрый диск, желательно на специально выделенный раздел. Для установки оптимального размера и места для подкачки переходят в свойства системы, нажав ПКМ мой компьютер и выбрав его свойства:
Далее выбирают параметры:
Затем выбирают меню дополнительно и опцию изменения виртуальной памяти:
Далее деактивируют опцию
автоматического выбора объема и указывают точный размер. Лучше задать стабильный размер виртуальной памяти величиной не менее объема установленной оперативной памяти, а лучше в два раза больше:
Затем нажимают кнопку задать, ОК и перезагружаются.
Переход к классическому виду курсора
Небольшую прибавку в производительности может дать переход к классическому виду курсора. Чтобы его выбрать вызывают параметры мыши, для чего нажимают комбинацию клавиш
Win+R
и впечатывают туда команду control mouse
, а затем нажимают ввод. В свойствах мыши выбирают указатели и выбирают либо стандартную схему, либо отсутствие какой-либо схемы (слово нет) и применяют изменения.
Очистка от ненужных файлов
Операционная система со временем накапливает много ненужных данных. Чтобы от них избавиться необходимо нажать ПКМ на томе, который собираются очистить и на вкладке общие выбрать очистку диска
. В появившемся окне появятся данные об имеющихся лишних данных и их размере. Необходимо активировать соответствующие опции и нажать ОК. То же самое следует сделать и с вкладкой системные файлы в этом же окне:
Кроме того, можно вручную зайти в системную папку
Windows, далее в каталог Softwar
e
Distrbution
и удалить все, что находится в папке Download
и файл DataStore
.
edb
в папке Data Store. Все эти файлы являются служебными и после установки обновлений они уже не нужны.
Много ненужных данных сохраняется в папке загрузка и во временной папке пользователя.
Легкодоступна в левой колонке проводника:
Все, что находится в ней, можно удалять.
Временная папка пользователя находится по пути C:\Users\1\AppData\Local\Temp , где С – системный диск, а 1 – папка с названием имени пользователя.
Чтобы увидеть эту папку необходимо включить показ скрытых файлов. С этой целью на панели управления выбирают оформление и персонализацию
, а затем показ скрытых папок:
В появившемся окне выбирают опцию показа скрытых файлов:
Во временной папке пользователя можно удалять все:
Использование сторонних программ для очистки и оптимизации
Для очистки от бесполезного мусора можно использовать массу сторонних программ. Лучшими из них являются CCleaner
и Auslogics BoostSpeed
. Пользование ими интуитивно просто и эффективно. Последняя бесплатная версия CCleaner выглядит так:
Программа работает быстро и эффективно:
Дефрагментация данных
Жесткие диски требуется периодически дефрагментировать. Для этого правой кнопкой мыши кликают на томе, который хотят дефрагментировать и активируют кнопку дефрагментации
:
Затем выбирают нужный раздел и начинают дефрагментацию:
Ход процесса можно контролировать здесь же. При больших объемах
дефрагментирование занимает по несколько часов:
После выполнения всех вышеперечисленных действий компьютер будет работать намного быстрее. В нем гарантированно освободится много вычислительных ресурсов, которые позволят работать с большим удобством и без сбоев. Желательно сделать слепок хорошо настроенной системы программой Acronis True Image, чтобы при малейших сбоях за несколько минут восстановить идеальное состояние компьютера.
Вопрос пользователя
Здравствуйте.
Подскажите, почему моя Windows 7 после установки нормально работает, все быстро открывается и загружается. Через 2-3 недельки - её будто подменяют: компьютер начинает долго грузиться, проводник неохотно реагирует, вся работа как-то медленно идет.
Можно ли оптимизировать и ускорить систему, без ее систематической переустановки, чтобы она быстро работала, как после переустановки системы?
Доброго дня.
Довольно типичное поведение Windows, причем, сама по себе семерка здесь не виновата, такое же было бы, например, и с десяткой. Дело в том, что со временем в Windows накапливается большое количество "мусора" (временные файлы, кэш и пр.), новые программы прописывают себя в автозагрузку, появляются всякие гаджеты и пр. - всё это начинает "есть" оперативную память, загружать процессор, дисковую подсистему, что в конечном итоге сказывается на производительности.
В этой статье приведу несколько самых важных рекомендаций, позволяющих оптимизировать и ускорить систему (кстати, варианты с апгрейдом, например, в виде покупки дополнительных планок ОЗУ или SSD-диска, в статье не рассматриваю) . И так...
9 шагов для устранения тормозов и ускорения системы Windows 7
Описание проблемы:
Как уже сказал выше, со временем, по мере установки программ, часть из них прописывает себя в автозагрузке Windows и стартует каждый раз при включении компьютера. Всё бы ничего, но часть из этих программ достаточно требовательные к ресурсам и сказывается на скорости загрузки ПК, иногда значительно.
Особое внимание хочу обратить на uTorrent. Если у вас раздается много торрентов и программа находится в автозагрузке, то Windows может загружаться на десятки секунд дольше!
Решение:
Логичное и простое - нужно открыть настройки автозагрузки и удалить из нее все лишнее и не нужное вам. Вообще, по моему мнению, в автозагрузке вам нужны лишь те программы, которыми вы пользуетесь абсолютно при каждом включении компьютера.
Чтобы просмотреть автозагрузку в Windows 7 - нажмите сочетание клавиш WIN+R , затем введите команду msconfig и нажмите Enter (пример ниже).


Кстати, проверить автозагрузку Windows и удалить лишние программы с компьютера, могут помочь специальные утилиты. Одна из таких - CCleaner (пример на скриншоте ниже). Довольно удобно: чтобы просмотреть список автозагрузки в CCleaner, достаточно открыть меню .
Чистильщики Windows (в том числе автозагрузки) -

СЛУЖБЫ - КАКИЕ МОЖНО ОТКЛЮЧИТЬ
Описание проблемы:
По умолчанию в Windows включено достаточно много служб, которые отнимают оперативную память и так или иначе сказываются на производительности (должен отметить, что отключение "лишних" служб особенно заметно на маломощных ПК с небольшим количеством оперативной памяти). Например, если у вас нет факса - зачем вам эта работающая служба, или диспетчер печати - если нет принтера?
Решение:
Оптимизация в этом шаге заключается в том, чтобы отключить те службы, которые не нужны именно на вашем ПК. Чтобы отключить какую-нибудь службу, необходимо открыть их список. Для этого нажмите сочетание клавиш WIN+R , введите services.msc , нажмите OK .

Далее в списке выберите какую-нибудь службы: слева появляется ее описание. Для отключения службы - откройте ее двойным щелчком левой кнопки мыши (в своем примере я выбрал центр обновления ).

Затем в графе "Тип запуска" поставьте вариант "Отключена", а затем нажмите кнопку "Остановить". Таким образом вы остановите работу службы, и она более запускаться не будет.

Важно! Не отключайте все подряд службы, часть из них нужны для нормальной работы системы. В любом случае, прежде чем делать изменения - прочитайте описание службы, понятен ли смысл. А вообще, (бэкап) - если вдруг что, спокойно откатитесь...
Какие службы "можно" отключить в Windows 7:
- Windows CardSpace;
- Windows Search;
- Автономные файлы;
- Агент защиты сетевого доступа;
- Адаптивная регулировка яркости;
- Архивация Windows;
- Вспомогательная служба IP;
- Вторичный вход в систему;
- Группировка сетевых участников;
- Диспетчер автоматический подключений удаленного доступа;
- Диспетчер подключений удаленного доступа (если нет VPN);
- Диспетчер удостоверения сетевых участников;
- Журналы и оповещения производительности;
- Защищенное хранилище;
- Настройка сервера удаленных рабочих столов;
- Политика удаления смарт-карт;
- Программный поставщик теневого копирования (Microsoft);
- Прослушиватель домашней группы;
- Сборщик событий Windows;
- Сетевой вход в систему;
- Служба ввода планшетного ПК;
- Служба загрузки изображений Windows (WIA) (если нет сканера или фотика);
- Служба планировщика Windows Media Center;
- Смарт-карта;
- Теневое копирование тома;
- Узел системы диагностики;
- Узел службы диагностики;
- Факс;
- Хост библиотеки счетчика производительности;
- Центр обеспечения безопасности;
- Центр обновления Windows (рекомендую отключать на время. А обновление проводить в ручном варианте, т.к. в авто-режиме часто эта служба создает высокую нагрузку, из-за которой тормозит ПК).
ОЧИСТКА МУСОРА ИЗ СИСТЕМЫ
Описание проблемы:
Как бы вы аккуратно не пользовались своей Windows, всё равно, со временем, в ней накапливается большое количество мусора: старые хвосты в реестре от давно удаленных программ, временные файлы, оставшиеся при установки какого-нибудь ПО, кэш браузеров и т.д. Все эти файлы, по мере накопления, начинают сказываться на производительности системы в целом.
Порой, у пользователя такого "мусора" накапливается на несколько десятков гигабайт!
Решение:
Чтобы здесь не повторяться и не расписывать, как и что, рекомендую Вам ознакомиться с моей инструкцией (ссылка приведена чуть ниже).
Как почистить компьютер от мусора для ускорения работы -
НЕНУЖНЫЕ ВИЗУАЛЬНЫЕ ЭФФЕКТЫ. ГАДЖЕТЫ
Описание проблемы:
Windows 7, по сравнению с Windows XP, стала более красивей: эффекты, тени, Aero и пр. Но все это сказывается на быстродействии компьютера (очень заметно на слабых машинах).
К этой же проблеме можно отнести гаджеты (небольшие окна на рабочем столе, которые могут сообщать вам о погоде, курсе валют и пр.). Появились они как раз в Windows 7 - и все стали активно ими пользоваться. Между тем, они довольно требовательные к системе...
Решение:
По поводу гаджетов - их достаточно закрыть, и они пропадут с рабочего стола (перестанут потреблять ваши ресурсы). Ту же погоду и курс валют удобно также узнавать в браузере...
Что касается визуальных эффектов - то для их настройки откройте панель управления Windows по адресу: Панель управления\Система и безопасность\Система.

Во вкладке "Дополнительно" откройте параметры быстродействия (см. скрин ниже).

Во вкладке "Визуальные эффекты" снимите галочки с тех эффектов, которые вам не нужны. Для максимального ускорения системы - поставьте ползунок в положение "Обеспечить наилучшее быстродействие". Далее сохраните настройки.

Внешний вид может несколько испортиться, но зато система станет куда более отзывчива.
ДРАЙВЕРА - ВСЁ ЛИ С НИМИ В ПОРЯДКЕ
Описание проблемы:
Драйвер - драйверу рознь! От версии драйвера зависит очень многое. Например, те драйвера, которые устанавливаются в систему вместе с Windows - далеко не всегда работают оптимально (например, сетевая карта может работать не на все свои возможности (с пониженной скоростью), драйвер на видеокарту вообще нельзя настроить и пр.).
К тому же у вас в системе могут быть не установлены вовсе драйвера на часть оборудования (как на скриншоте ниже). Кстати, чтобы посмотреть на какое оборудование нет драйвера - откройте диспетчер устройств (сочетание клавиш Win+R , потом введите команду devmgmt.msc ).

Драйверов нет на: видеокарту, сетевой контроллер, Ethernet-контроллер и т.д.
Решение:
- Лучший вариант: скачать драйвера с сайта производителя вашего компьютера/ноутбука. Также можно воспользоваться диском с драйверами, который шел вместе с ПК при покупке (если сохранился ☺). Если не знаете свое оборудование, можете воспользоваться .
- Можете воспользоваться . У меня на сайте посвящено им несколько статей, одна из ссылок перед вами...
- Если есть возможность: рекомендую проверить сразу несколько версий драйверов (особенно на видеокарту). Часто бывает, что более старый драйвер работает лучше нового.
НАСТРОЙКИ ЭЛЕКТРОПИТАНИЯ
Описание проблемы:
Эта проблема свойственна ноутбукам, нетбукам и др. компактным гаджетам, работающим от батареи. Дело в том, что есть несколько режимов работы: экономный (когда в ущерб производительности, ноутбук экономит энергию для более длительной работы от аккумулятора), обычный, и высокая производительность. И по умолчанию, чаще всего стоит обычный (сбалансированный), или экономный...
Решение:

Выбор плана электропитания // Windows 7
Для детальной настройки электропитания: сначала нажмите ссылку "Настройка плана электропитания" (напротив выбранного режима питания), затем внизу экрана откройте ссылку "Изменить доп. параметры питания". Далее можно раскрывать нужные вкладки и настраивать каждый параметр в отдельности.
Например, часто нужно настроить работу жесткого диска (запретить ему останавливаться), или отрегулировать яркость монитора (убрать адаптивность), и пр.

Кроме этого, параметры электропитания могут задаваться в специальных утилитах. Например, такие встречаются на ноутбуках Sony, Acer, Lenovo и др. Как правило, открыть их настройки можно через помощника в трее, рядом с часами (скрин ниже). Если в трее ничего такого нет - проверьте панель управления Windows.


ИНДЕКСАЦИЯ ФАЙЛОВ
Описание проблемы:
По умолчанию в Windows 7 включена индексация содержимого файлов для более быстрого поиска (например, вводите какую-нибудь фразу из текстового файла, а Windows находит вам его на диске. Удобно!). Но я заметил, что этой функцией пользуются от силы 10% пользователей. Так если она не нужна Вам, а ест порядочно ресурсов дисковой подсистемы, может быть ее следует отключить? ☺
Решение:
Для этого зайдите в "Мой компьютер", выберите диск и откройте его свойства.


ДЕФРАГМЕНТАЦИЯ ДИСКА
Описание проблемы:
Дефрагментация - это процесс перераспределения файлов на диске так, чтобы они располагались в непрерывных областях (так, чтобы их с диска можно было быстрее считать). Если делать регулярно дефрагментацию жесткого диска (HDD) - то скорость чтения и запись файлов у вас будет несколько выше (особенно, фрагментации подвержена файловая система FAT 32). Более подробно о дефрагментации можете узнать на .
Кстати, если у вас SSD-диск - можете не читать, что написано ниже, этот тип дисков не нуждается в дефрагментации.
Решение:

НУЖНО ЛИ ВЫКЛЮЧАТЬ ПК (ЕСТЬ РЕЖИМ СНА)
Описание проблемы:
Многие пользователи почему-то не используют режим сна, гибернации и пр. разновидностей перевода компьютера/ноутбука в режим пониженного энергопотребления. Отключают компьютер полностью даже когда собираются его снова включить через час-другой...
Между тем, режим сна позволяет очень быстро восстановить вашу работу, буквально за 1-2 сек. Благодаря чему, можно сэкономить толику времени.
Решение:
Достаточно нажать кнопку ПУСК, затем выбрать из вариантов завершения работы "Сон" (как на скрине ниже). Если у вас нет такого варианта - скорее всего проблема с драйверами (об этом писал выше).

Примечание : в настройках электропитания в панели управления Windows можно настроить через какое время переводить компьютер в режим сна (пример ниже).

Вот такие скромные советы - несколько помогут сделать вашу Windows 7 быстрее и отзывчивее (проверено не раз на своих ПК ☺).